¶ Base de conhecimento
Uma base de conhecimento integrada ao sistema pode transformar a comunicação tanto interna quanto externa, beneficiando clientes e colaboradores. Ao centralizar as informações, todos terão acesso fácil e rápido a recursos importantes, facilitando a resolução de dúvidas e problemas cotidianos de forma mais ágil e eficaz. Isso contribui para uma operação mais eficiente e um atendimento de maior qualidade.
¶ Configurações
ATENÇÃO! Para utilizar a base de conhecimento, é necessário ter uma conta criada na OpenAI e integrar seu Nex Chat com ela.
Se você ainda não tiver uma conta, aprenda como criar uma através deste link: Integração_ChatGPT
Após a integração, o próximo passo é liberar as permissões para o grupo de usuários que terá acesso à Base de Conhecimento.
Acesse o Menu Lateral > permissões > edite o grupo desejado.
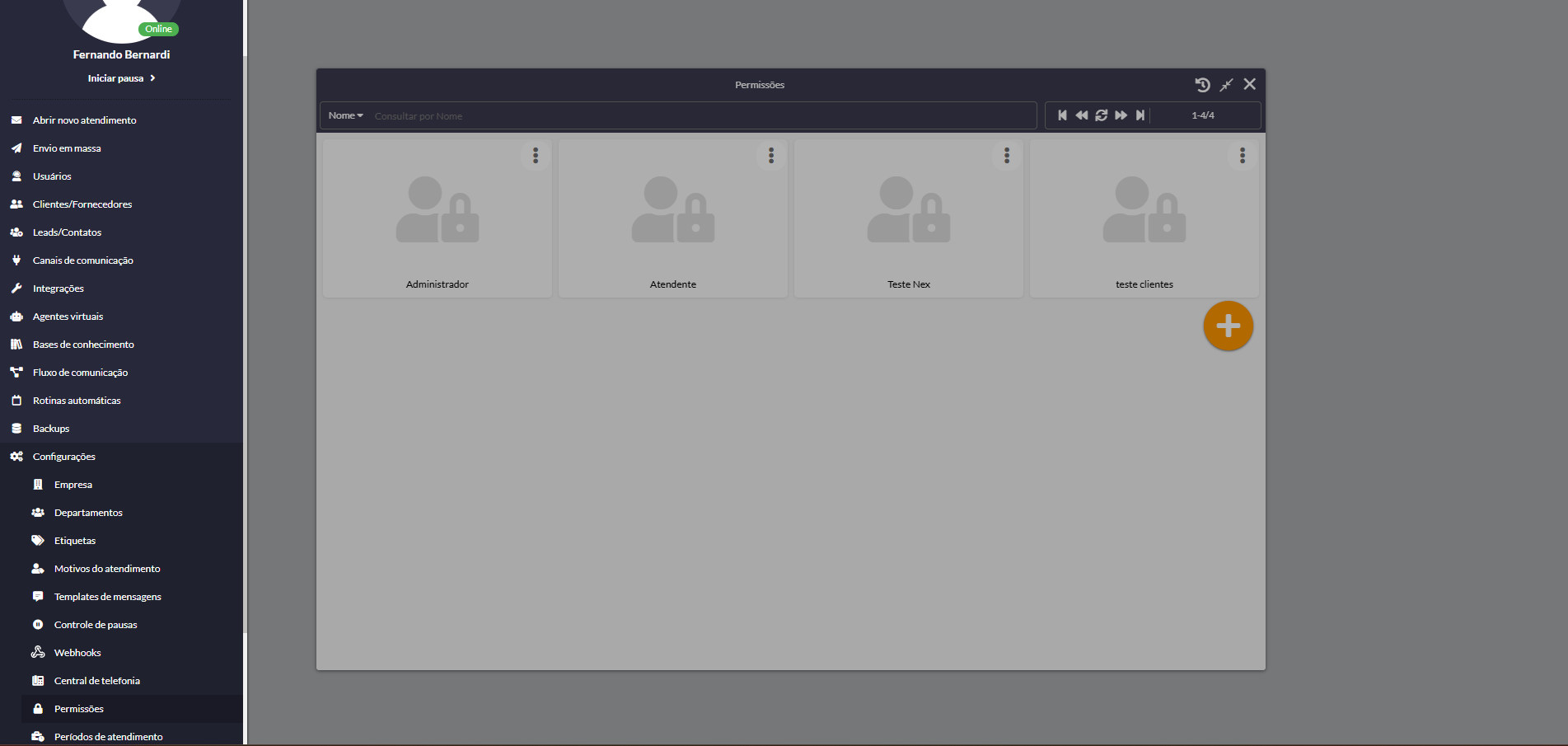
Localize as permissões do menu lateral e selecione a opção Base de Conhecimento.
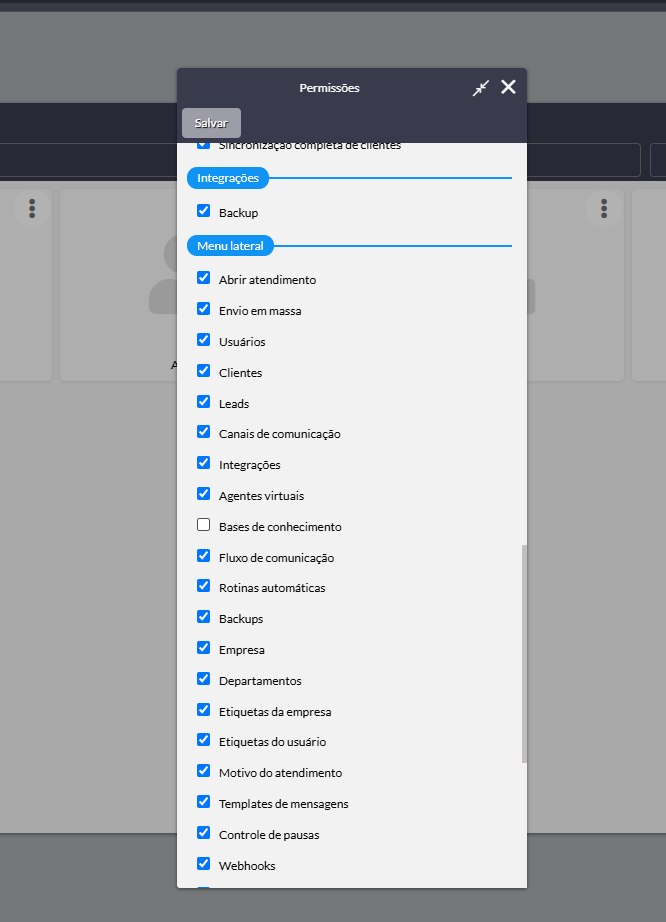
Na sequência salve as alterações.
Agora podemos iniciar a criação das Bases de conhecimento.
¶ Base de conhecimento
A criação das bases de conhecimento pode ser acessada pelo menu lateral. Localize a opção Base de Conhecimento e clique nela.
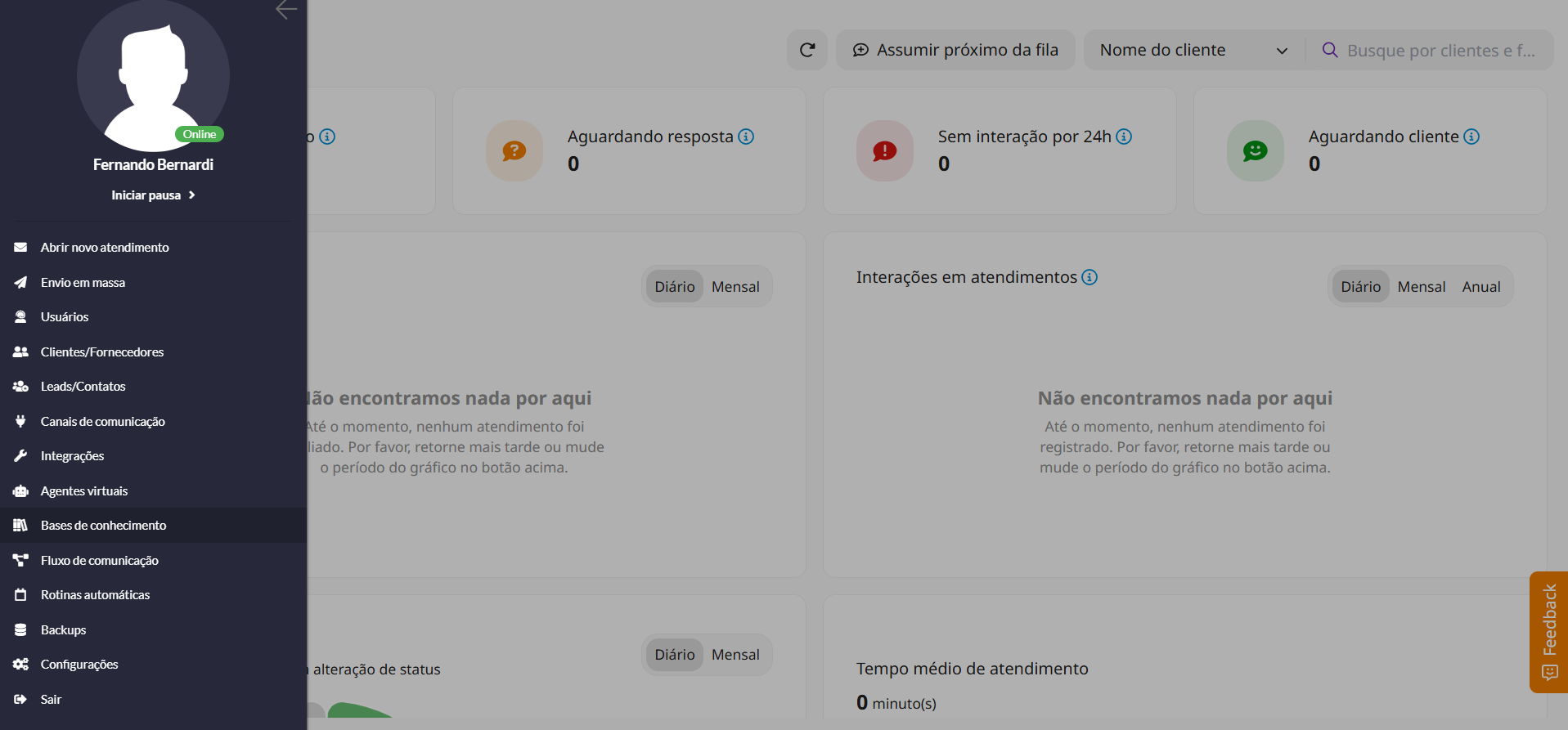
Você será direcionado para uma tela com duas opções: Base de Conhecimento e Perguntas sem Resposta e/ou sem Vínculo. Selecione Base de Conhecimento para prosseguir.
Sempre que acessar essa opção, você verá todas as bases já configuradas no seu Nex.
Para criar uma nova base, clique no ícone de +.
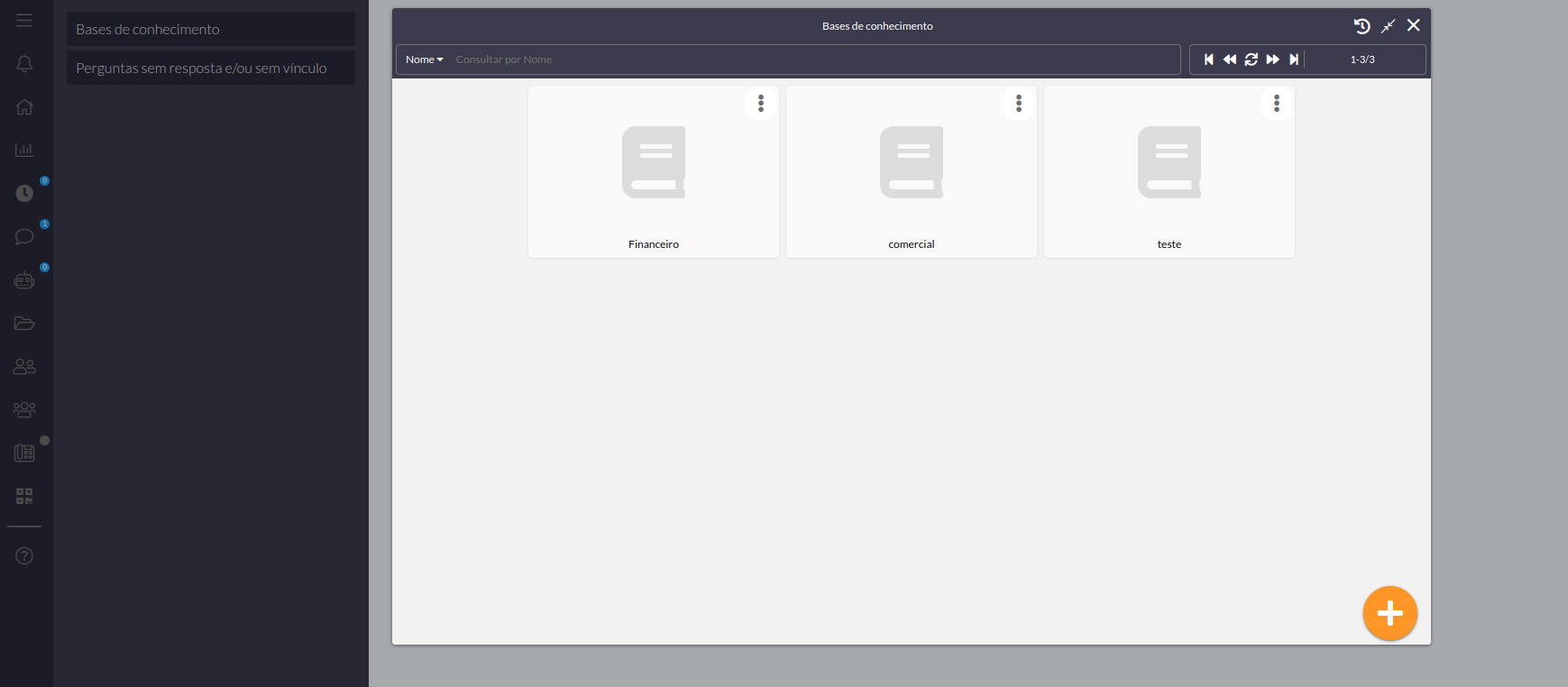
- Aba dados: De um nome a esta base
ex: Financeiro
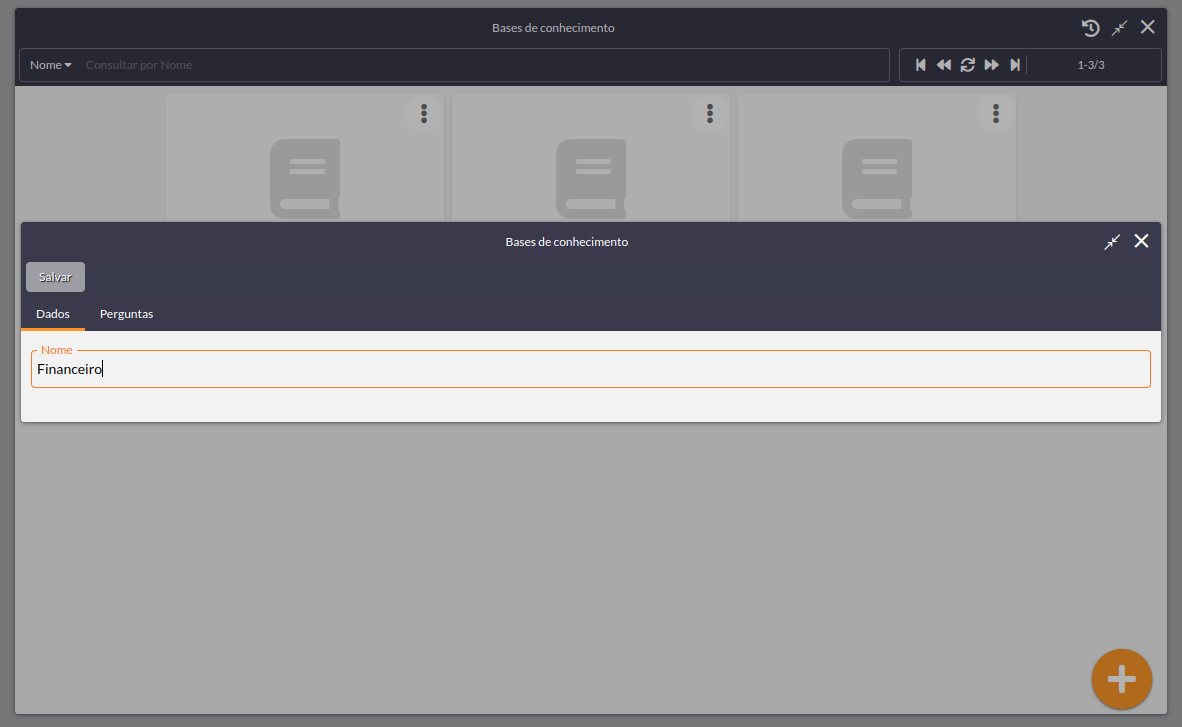
Salve as informações e, em seguida, localize a base criada. Clique nos três pontos ao lado dela e selecione "Editar". Depois, clique no ícone "+" para começar a adicionar perguntas e respostas.
- Aba Perguntas: Vincule as perguntas e respostas relacionadas ao assunto Financeiro.
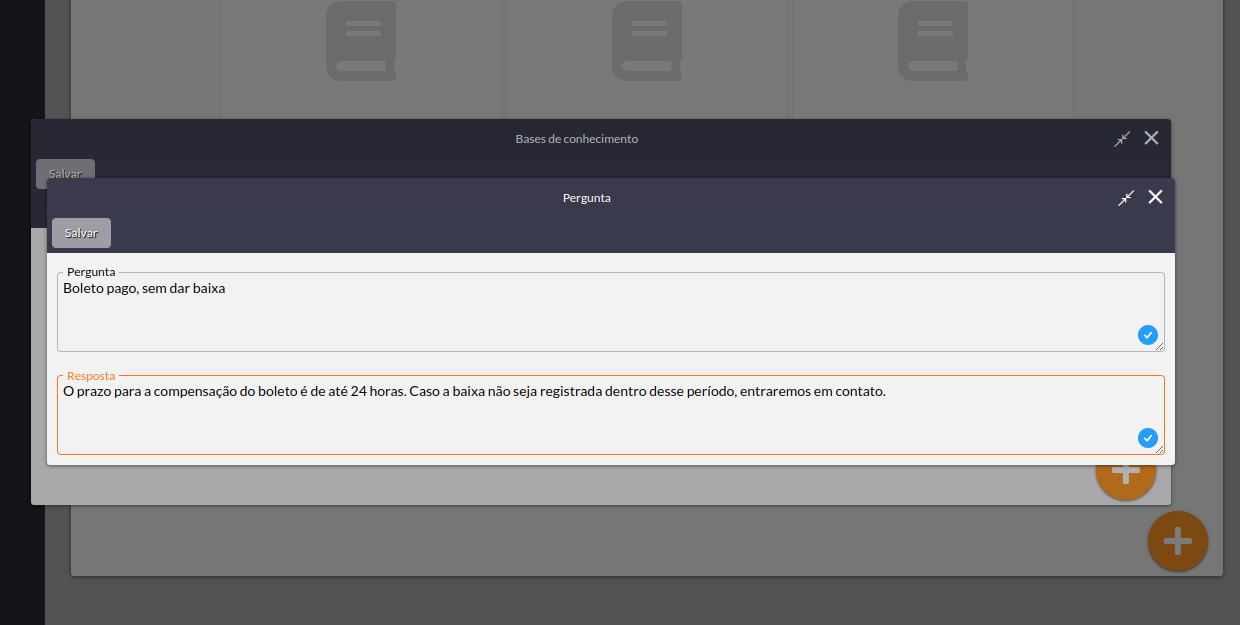
Assim que finalizar pode salvar.
Sempre que precisar adicionar novas perguntas e respostas às bases criadas, siga este procedimento.
¶ Agente Virtual inteligente
Com as configurações anteriores finalizadas, agora você pode criar um novo agente virtual utilizando essas informações. É importante ressaltar que um agente já existente não pode ser modificado, portanto, é necessário criar um novo para essa configuração.
Acesse o menu lateral > Agente Virtual, para criar um novo agente, clique no ícone "+".
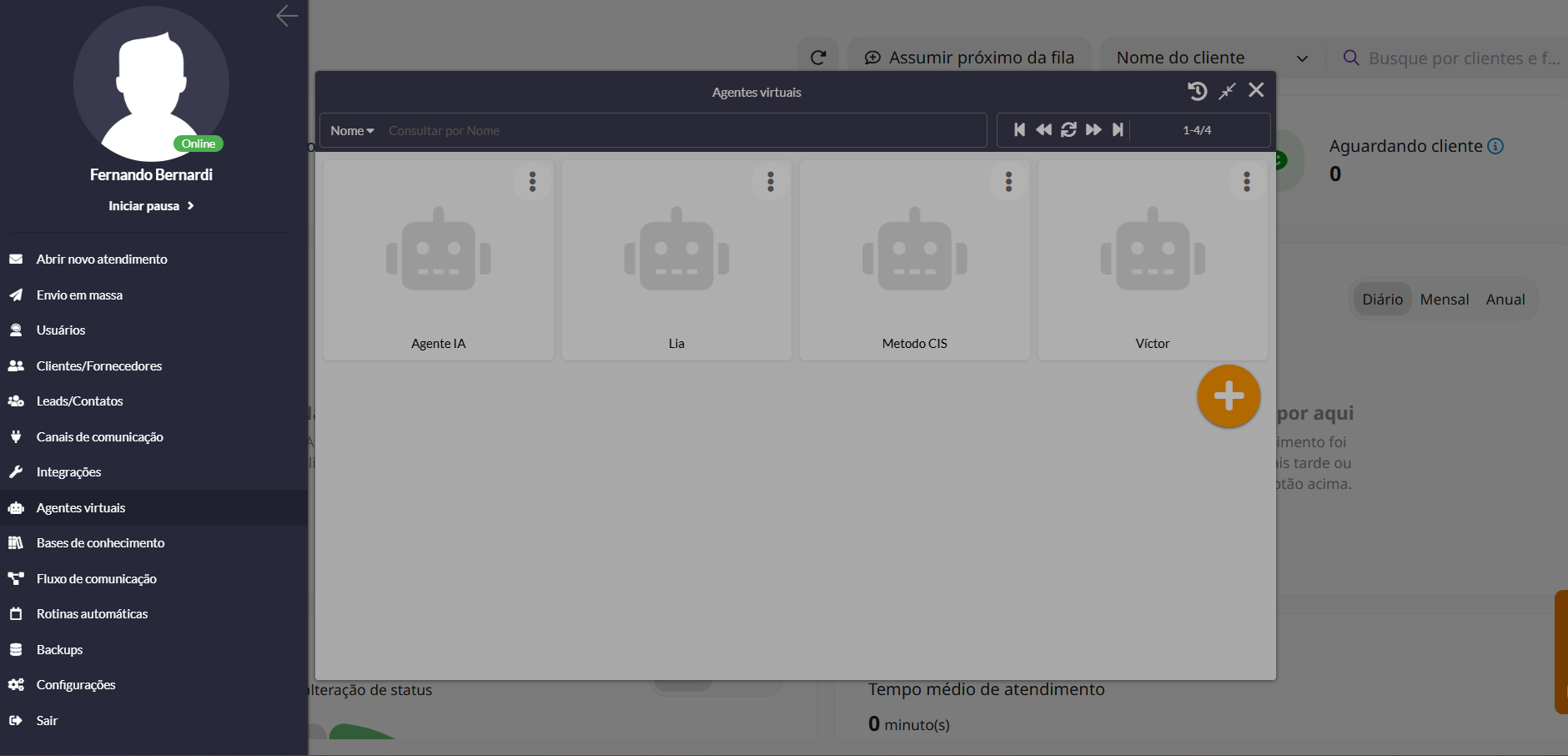
Ao acessar a tela de criação, vai habitar alguns campos para preencher.
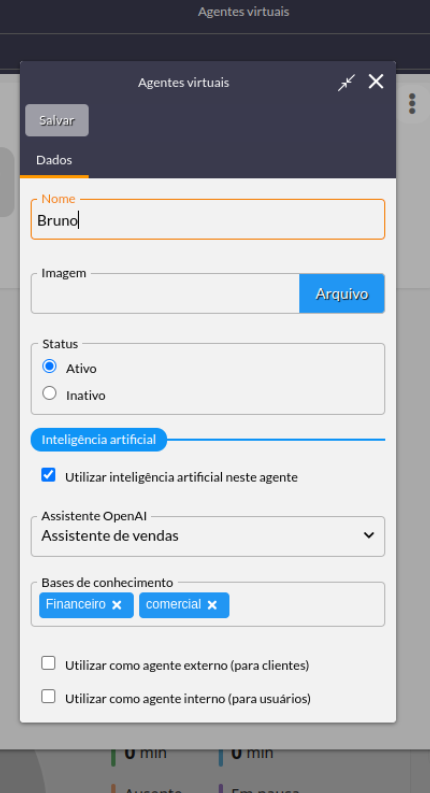
- Nome: De um nome ao Agente;
- Imagem: Imagem do agente, não obrigatório;
- Status: Ativo
- Inteligencia artificial:
Utilizar inteligencia artificial neste agente : Sim, selecione esta opção. Isso permitirá que você trabalhe com a base de conhecimento.
Assim que selecionar vai habilitar alguns campos para preencher.
- Assintente OpenAI: A utilização desta opção não é obrigatória, mas pode tornar seus atendimentos mais ágeis. Você pode criar um assistente diretamente na OpenAI, utilizando arquivos com informações relevantes, como dados financeiros, comerciais da empresa ou qualquer outro conteúdo que considere útil para alimentar o assistente e apoiar nas suas demandas. Isso permitirá que nosso agente interno atenda seus clientes de maneira ainda mais eficiente.
Saiba mais sobre como criar um Assistente na OpenAI:
Assistente-OpenAI
Base de conhecimento:
Aqui estão as bases de conhecimento que você criou no Nex. É possível vincular várias delas para que o agente possa utilizá-las.
Observação: Você pode utilizar ambas as opções acima em conjunto. O agente de base de conhecimento atuará inicialmente, e, se não conseguir resolver a solicitação, o assistente virtual entrará em ação para auxiliar o cliente.
Abaixo, configure se este agente deve atuar de forma externa ou interna:
- Utilizar como agente Externo: Atende aos clientes.
- Utilizar como agente Interno: Auxilia os colaboradores da sua empresa durante o expediente.
Observação: Você também pode optar por utilizar ambas as opções simultaneamente.
Ao selecionar estas opções de utilização, vai habilitar campos para preencher:
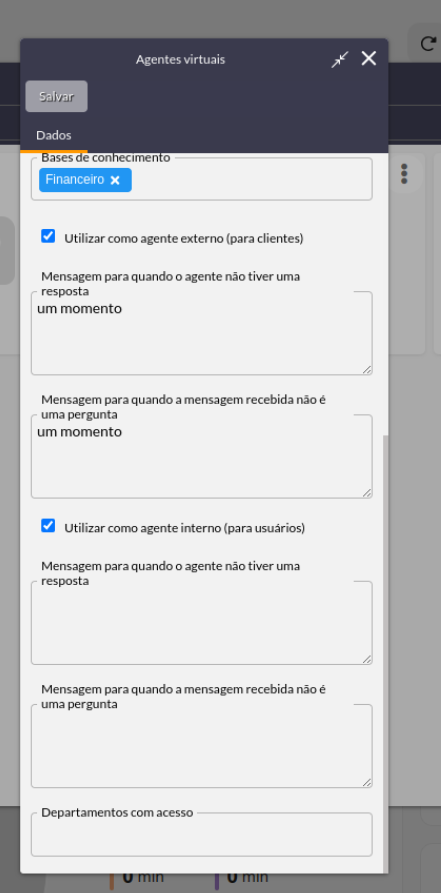
-
Mensagem para quando o agente não tiver uma resposta:
Ex: Olá! Ainda não consigo responder sua pergunta da melhor maneira, mas estou sempre aprendendo e em breve poderei te ajudar com mais precisão. Enquanto isso, você pode reformular sua pergunta ou, se preferir, digitar que deseja falar com um atendente. -
Mensagem para quando a mensagem recebida não é uma pergunta:
Ex: Olá! Entendi sua mensagem! Para te ajudar da melhor forma, poderia me fornecer mais detalhes? Me pergunte sobre nossos serviços ou qualquer outra coisa que você precise. Estou aqui para ajudar! 😊
Ao optar pelo agente interno, é necessário configurar um campo adicional:
- Departamento com acesso: vincule os departamentos que terão acesso ao chat em que o agente atuará.
Finalizando clique em Salvar.
¶ Fluxo de comunicação
Para garantir uma experiência eficiente na comunicação com o cliente, todo o processo criado anteriormente será executado através de um fluxo automatizado. Esse fluxo utiliza o card de Pergunta com a opção de resposta "Escolha", permitindo a configuração do assistente virtual para responder adequadamente às solicitações dos clientes.
Você pode optar por usar um agente configurado exclusivamente para responder com as bases de conhecimento internas criadas, ou pode integrar um agente que esteja conectado ao Assistente da OpenAI, unificando respostas mais sofisticadas e dinâmicas.
Acesse o menu lateral > Fluxo de Comunicação > localize o fluxo de entrada ao qual deseja vincular essa opção de Assistente Virtual.
Ao criar este novo card, siga as configurações abaixo:
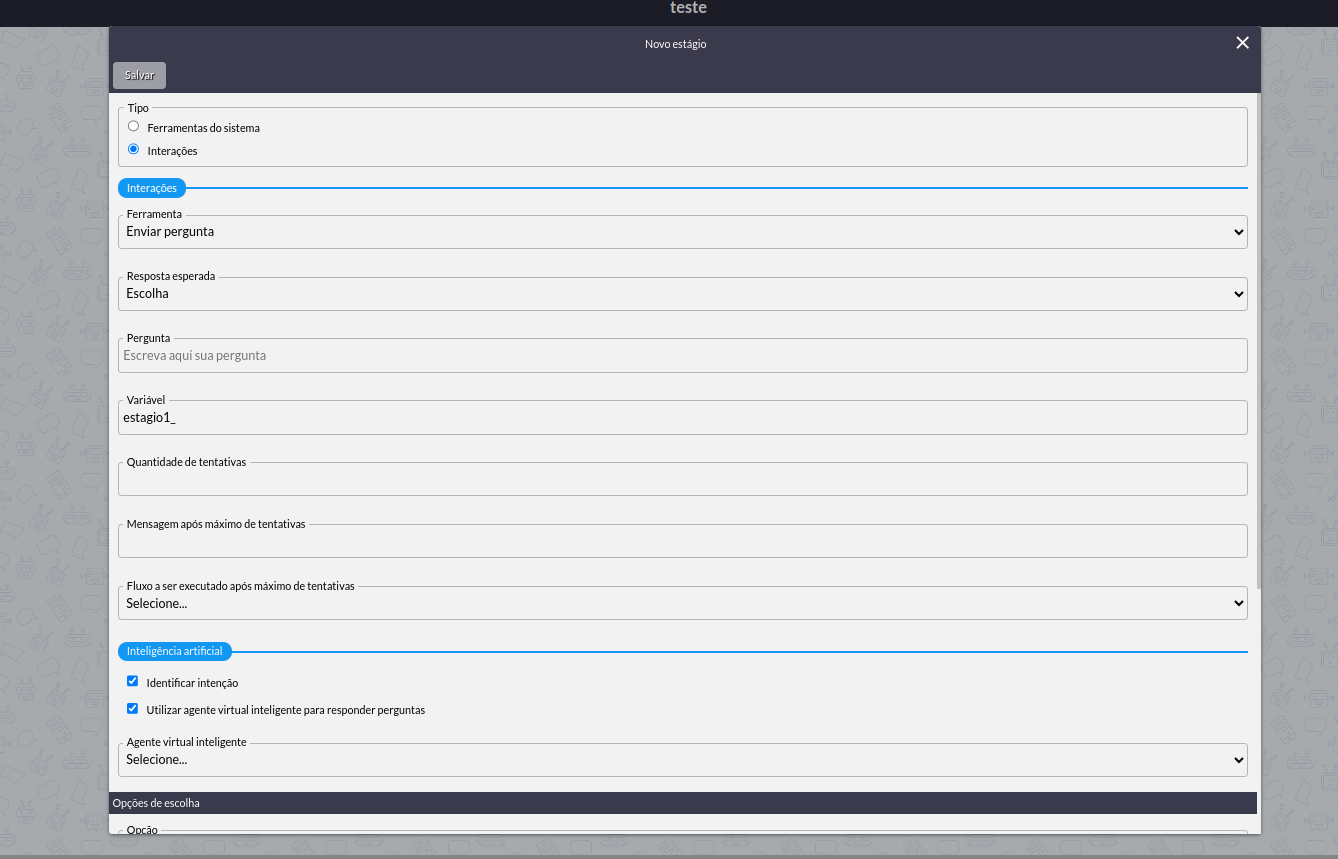
- Tipo: Interações
¶ Configurações de Integrações:
- Ferramenta: Enviar Pergunta;
- Resposta Esperada: Escolha;
- Pergunta: Elabore uma pergunta para o agente iniciar a interação com o cliente.
Preencha os campos com a quantidade de tentativas de mensagem e o direcionamento que o agente deve seguir caso não compreenda o cliente.
¶ Inteligencia artificial:
Para utilizar o assistente virtual, selecione a opção "Utilizar agente virtual inteligente para responder perguntas". Ao fazer isso, um novo campo chamado, "Agente virtual inteligente" será habilitado para que você possa vincular o agente configurado para atender as interações.
Lembre-se de que esse é o agente criado nas etapas anteriores, onde definimos se ele iria operar com as bases internas, com a integração do Assistente OpenAI, ou até mesmo combinando ambas as opções para oferecer respostas mais completas.
- Identificar Intenção:
Essa opção permite identificar os menus configurados para essa pergunta, mas também pode ser usada em conjunto com o assistente, ajudando a responder ao cliente.
Exemplo: Se o cliente fizer uma pergunta, a intenção será analisada e tentará fornecer uma resposta. Caso não consiga, o Assistente OpenAI entra em ação. Como ele possui uma configuração mais ampla, poderá oferecer alguma resposta, mesmo que seja diferente do esperado, mas ainda assim fornecerá uma informação relevante ao cliente.
¶ Perguntas sem respostas
As perguntas dos clientes que não obtiverem resposta serão registradas. Por exemplo, se um cliente fizer uma pergunta que o sistema não consiga responder, essa pergunta será armazenada aqui. Assim, ela ficará disponível para análise e criação de uma resposta para uso futuro.
No menu lateral > Base de conhecimento > Perguntas sem resposta e /ou sem vinculo.
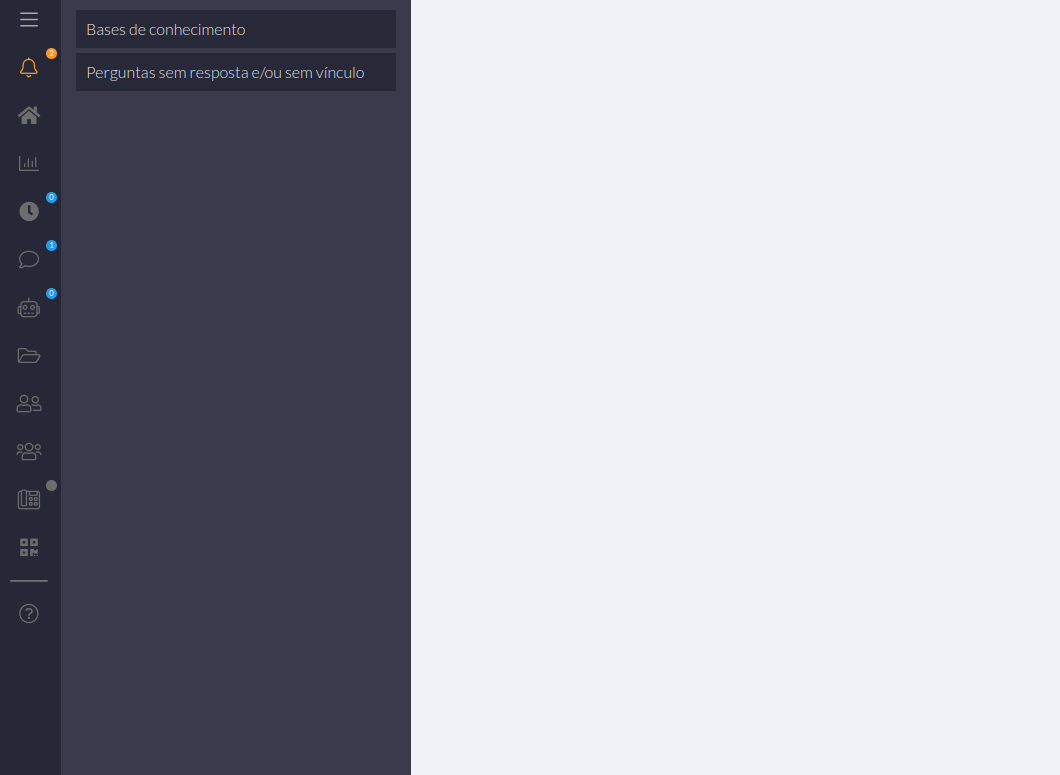
Aqui serão registradas todas as perguntas sem vínculo ou resposta. Para criar uma resposta, clique nos três pontos, selecione "editar" e crie a resposta desejada. Se necessário, você também pode modificar a pergunta.
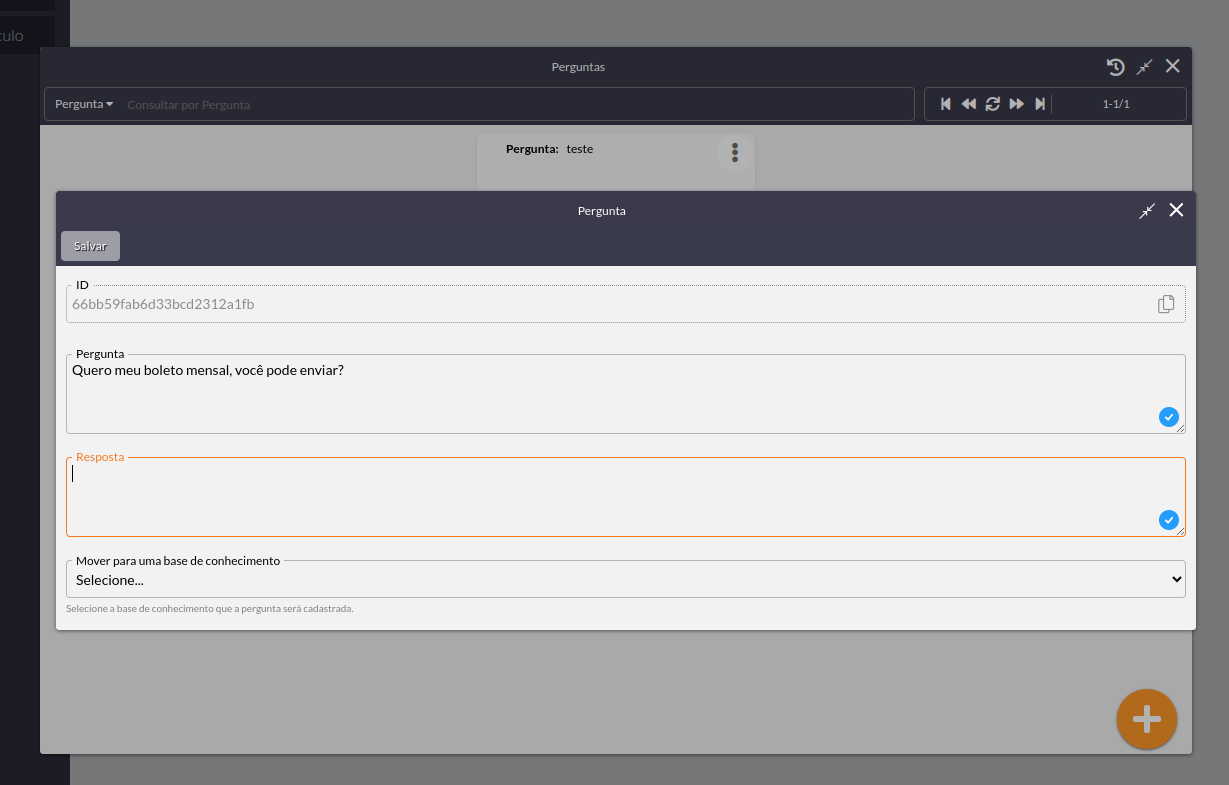
Antes de salvar, mova esta pergunta e resposta para uma base de conhecimento para que possam ser utilizadas em atendimentos futuros.