¶ Criando um usuário
Na seção de Usuários, registramos os membros da equipe da empresa. Cada pessoa recebe seu próprio acesso à plataforma Nexchat, garantindo que esteja associada aos departamentos corretos, incluída nos grupos internos relevantes e com informações personalizadas para cada usuário. Isso facilita a organização e a gestão das informações, garantindo que cada colaborador tenha uma experiência adaptada às suas necessidades e responsabilidades.
Para podermos acessar o campo usuários, acesse o Menu lateral
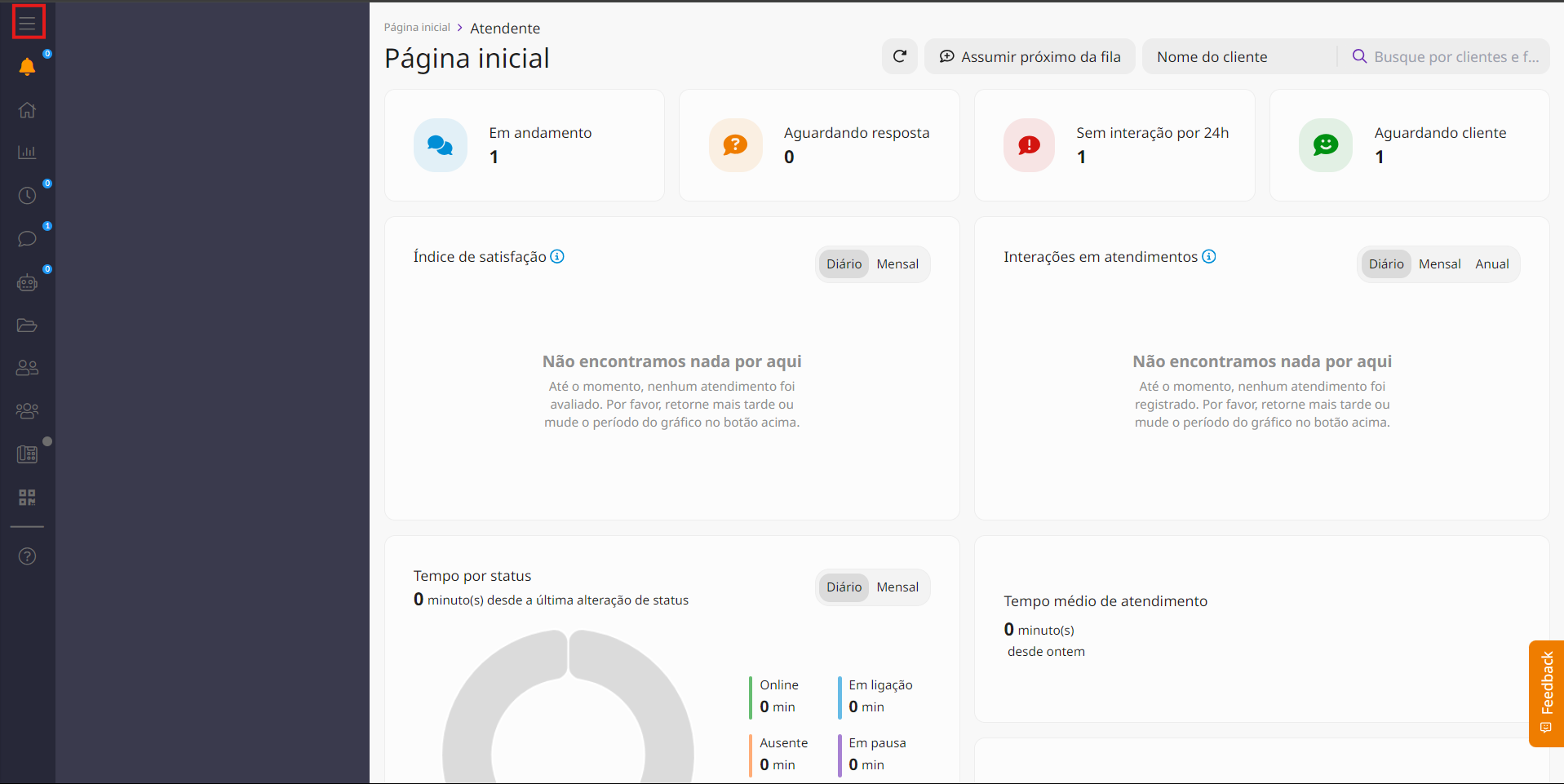
Agora selecione a opção Usuários:
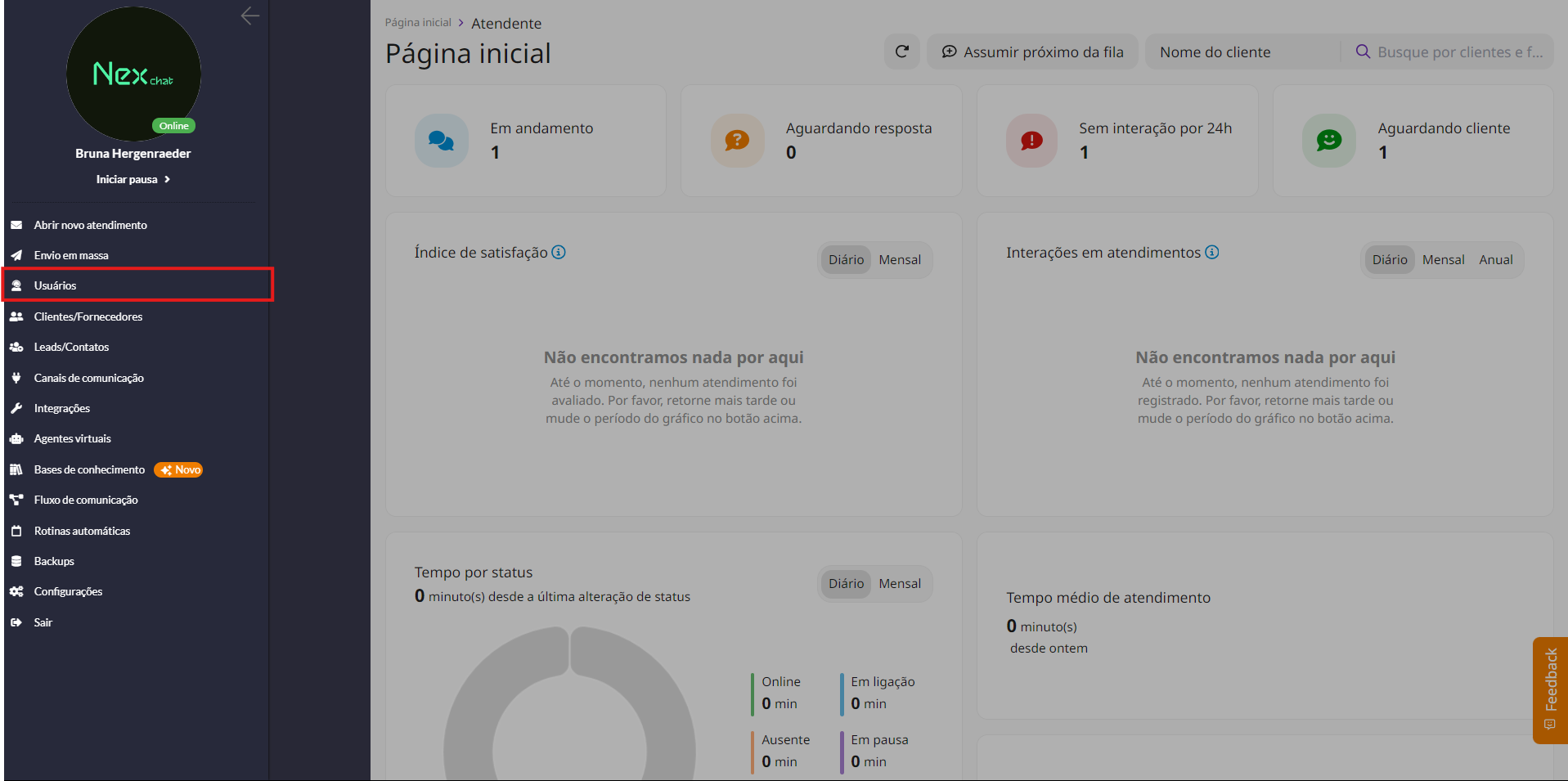
Estarão sendo listados todos os usuários.
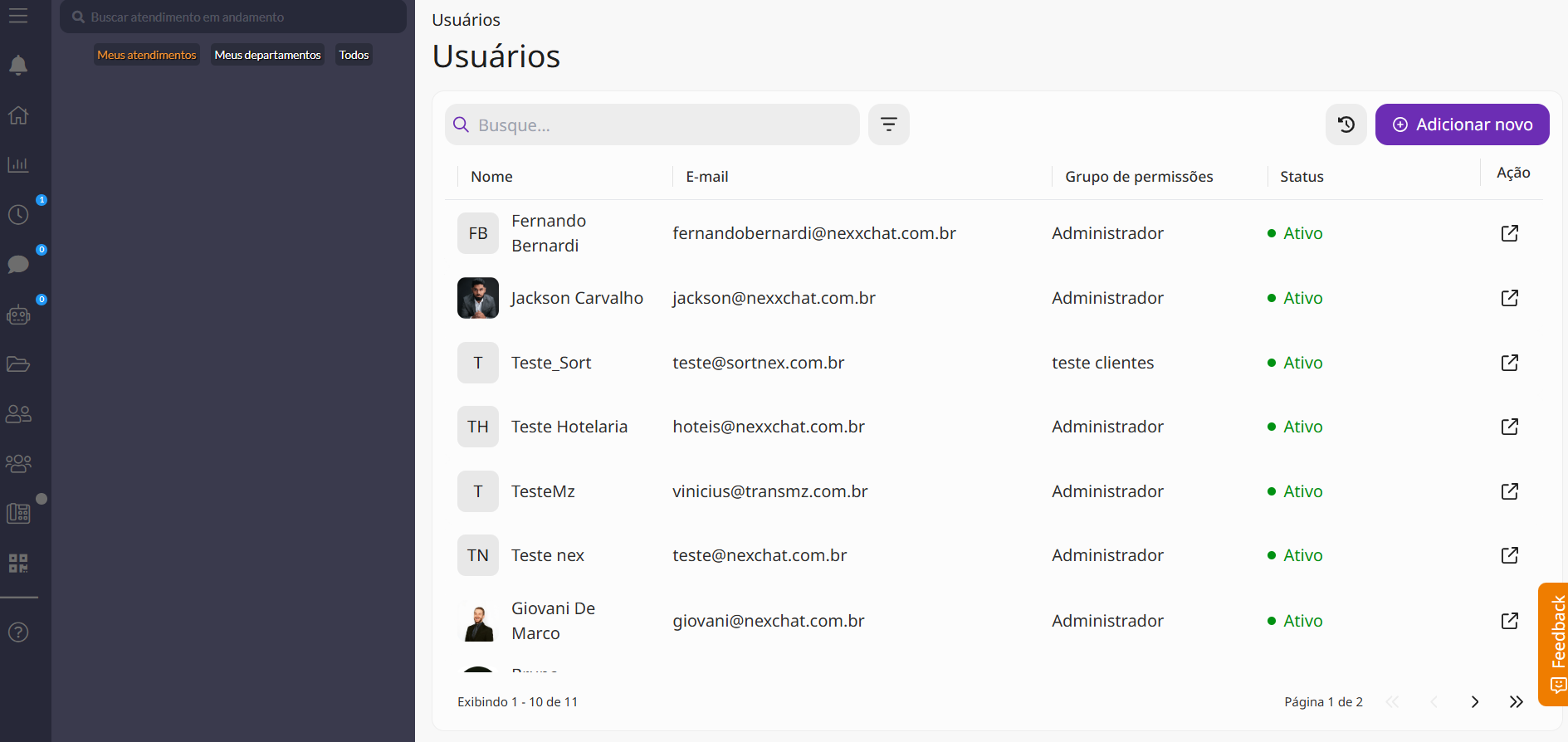
Para criar um usuário, acesse o botão Adicionar Novo para cadastrar:
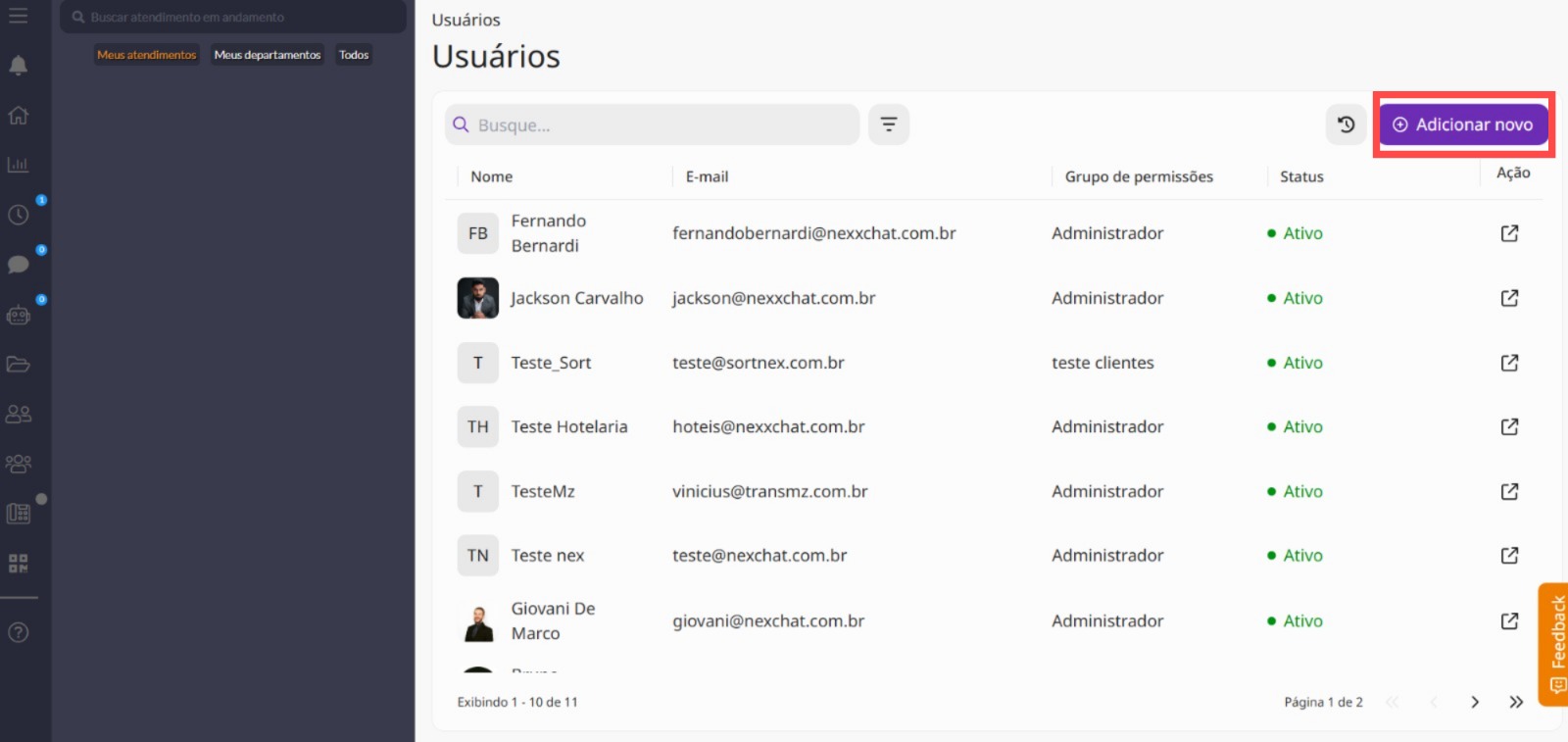
Ao criar um usuário, você verá várias configurações. Abaixo, será abordada cada uma delas.
¶ Aba Informações Principais
Na aba Informações Principais, serão fornecidas algumas informações para configurar o usuário.
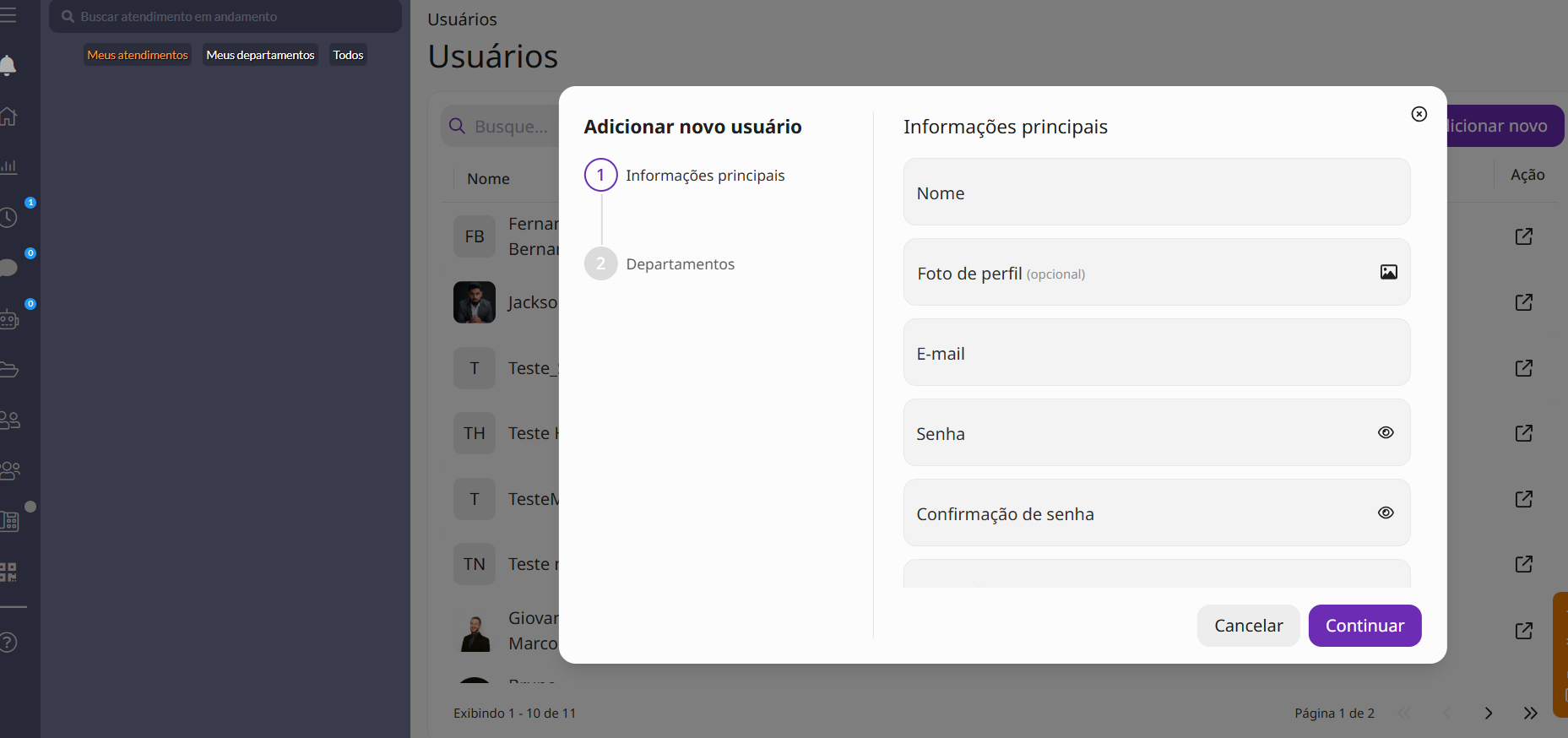
Onde:
- Nome: Campo destinado ao nome do Usuário.
- Foto de perfil: Campo para inserir a imagem do usuário.
- E-mail: Campo destinado ao e-mail de login do usuário.
É necessário o uso de um e-mail válido para a criação do usuário.
- Senha: Campo destinado a senha de acesso do usuário,(Deve conter 8 ou mais caracteres em uma mistura de letras, números e símbolos).
- Confirmar senha: Campo destinado a confirmação da senha.
- Grupo Permissão: Campo destinado a seleção de qual grupo de permissão o usuário será vinculado.
A imagem do usuário não é visível ao cliente nos seguintes canais: Whatsapp, Instagram, Messenger, Telegram e Telefonia.;
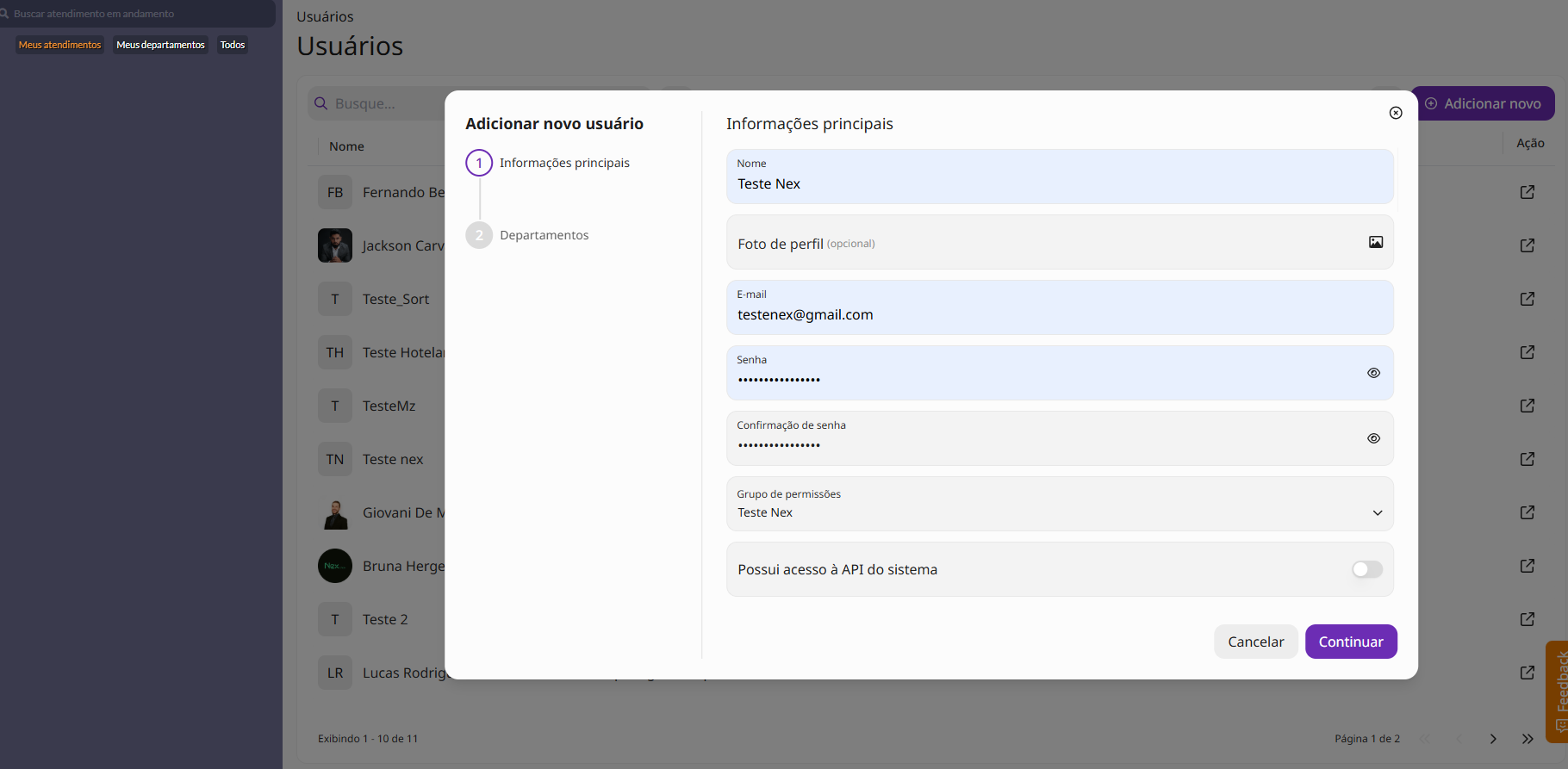
-
Na opção Possui acesso à API do sistema deve ser marcada apenas se o usuário precisa de tal acesso, selecionando a API desejada, caso contrário, siga no botão continuar sem marcar essa opção.
-
Após inserir os dados do usuário, aperte no botão Continuar:
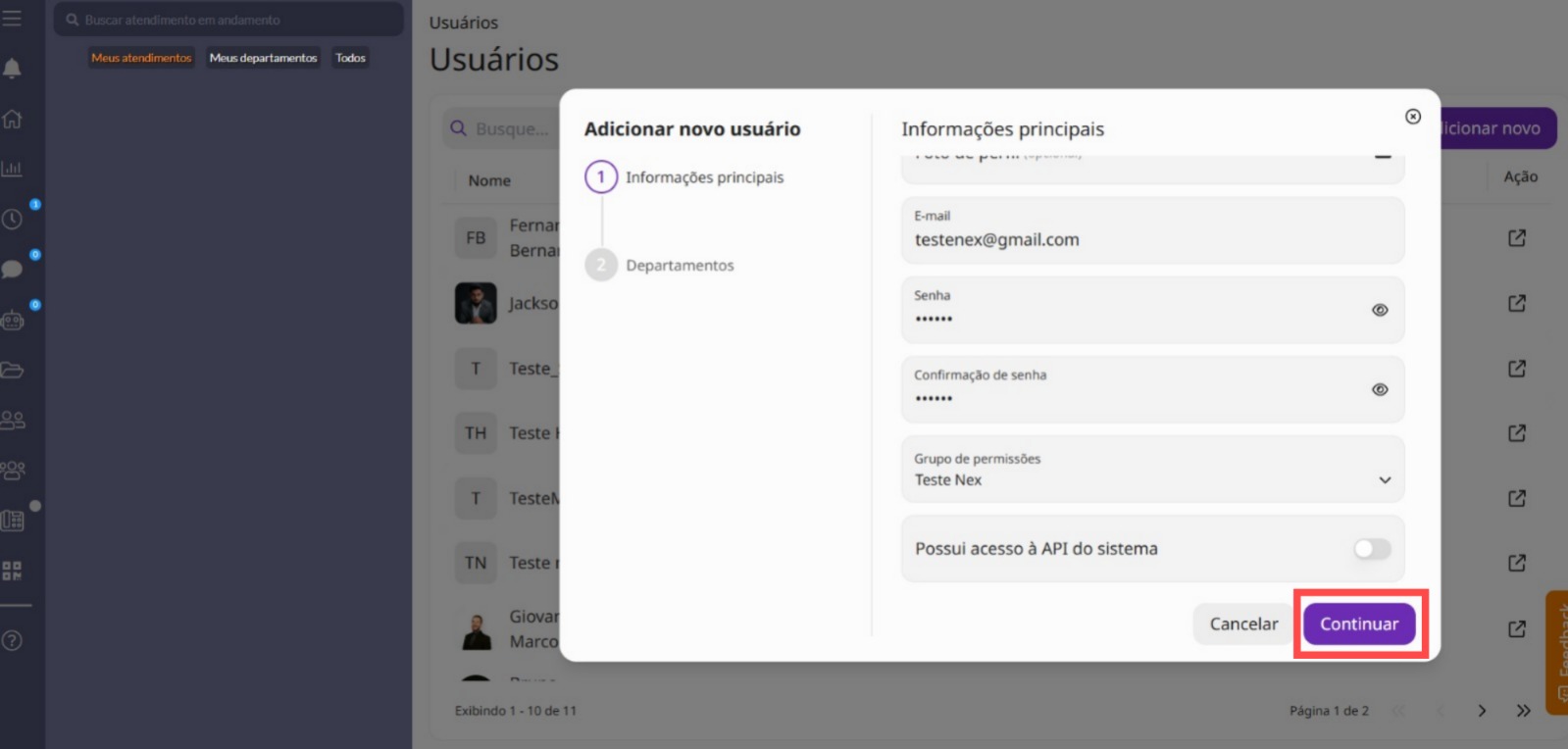
- Em seguida abrirá a próxima aba Departamentos:
¶ Aba Departamentos
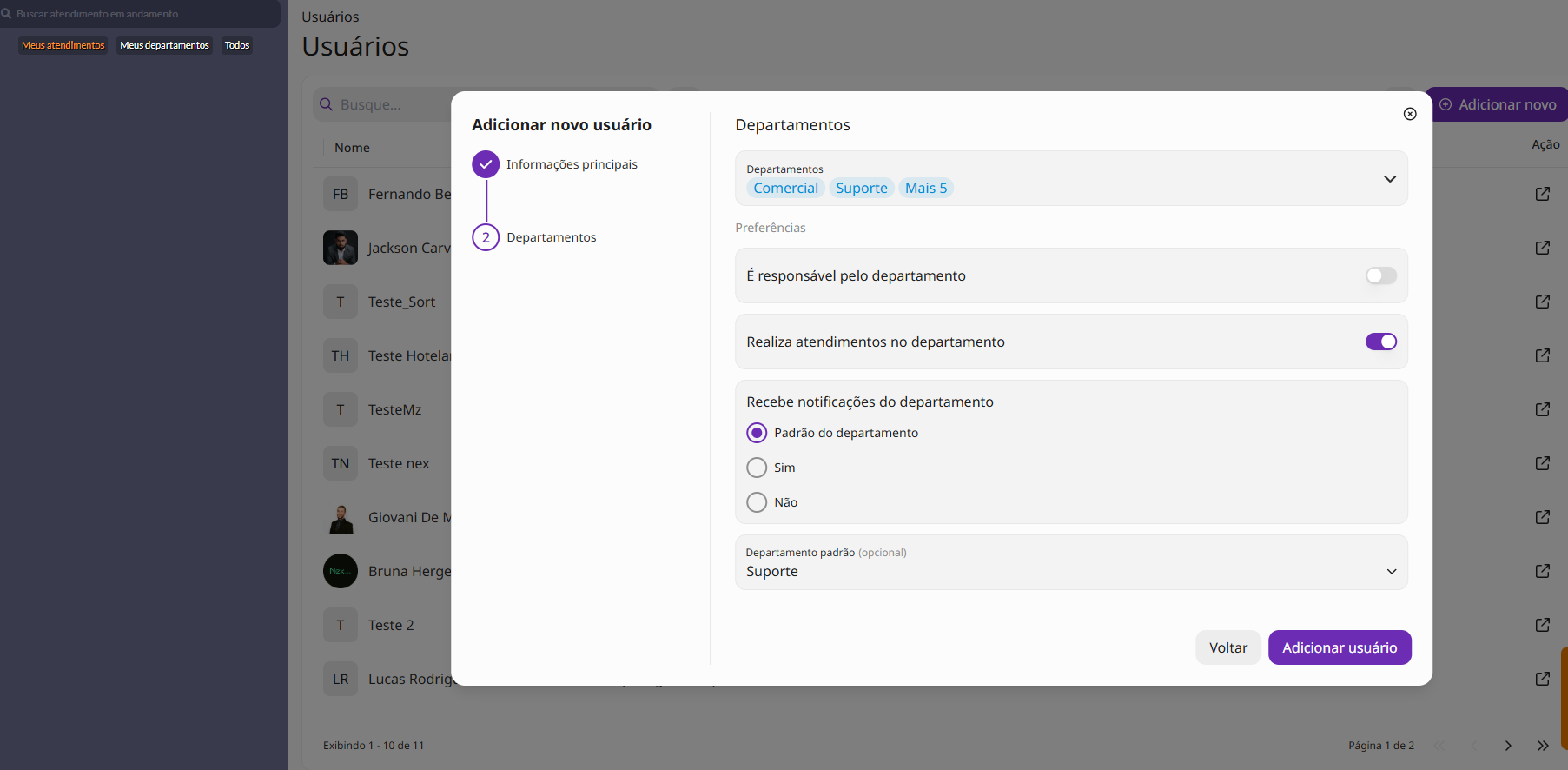
- Departamentos: Selecione o departamento ao qual o usuário será vinculado.
- Responsável pelo departamento: O usuário será marcado como responsável pelo departamento, onde, com o desenvolvimento da dashboard do gestor terá acesso a dashboard do departamento para a visualização de dados.
- Ativado: Terá acesso como responsável do departamento;
- Desativado: Não terá acesso como responsável do departamento.
- Se realiza atendimentos dentro desse departamento marque a opção;
- Recebe notificações de departamento: O usuário irá receber a notificação de push informando que tem um atendimento na fila deste departamento:
- Padrão: Segue a configuração que está no departamento;
- Ativado: Irá receber a notificação push para esse departamento;
- Desativado: Não irá receber as notificações push para esse departamento.
- Departamento padrão: Define como departamento principal quando for abrir um novo atendimento.
Após preencher as iformações, clique no botão Adicionar usuário:
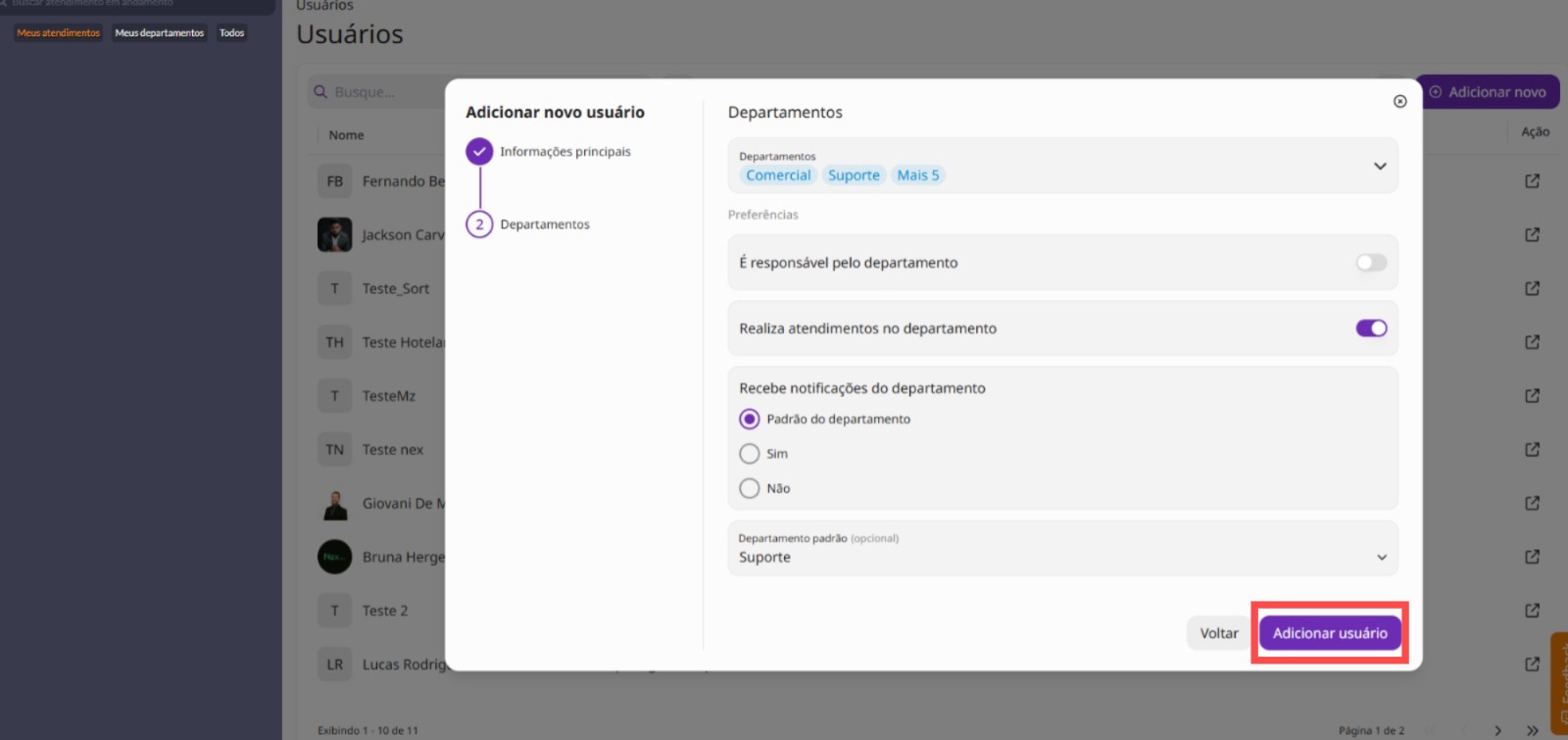
Ao criar um usuário, estará disponível na tela inicial de Usários, onde poderá ser feita as configurações dos usuários criados
¶ Editar usuários
Nessa opção poderemos atualizar e editar informações dos usuários dentro do sistema, por exemplo, o que criamos anteriomente:
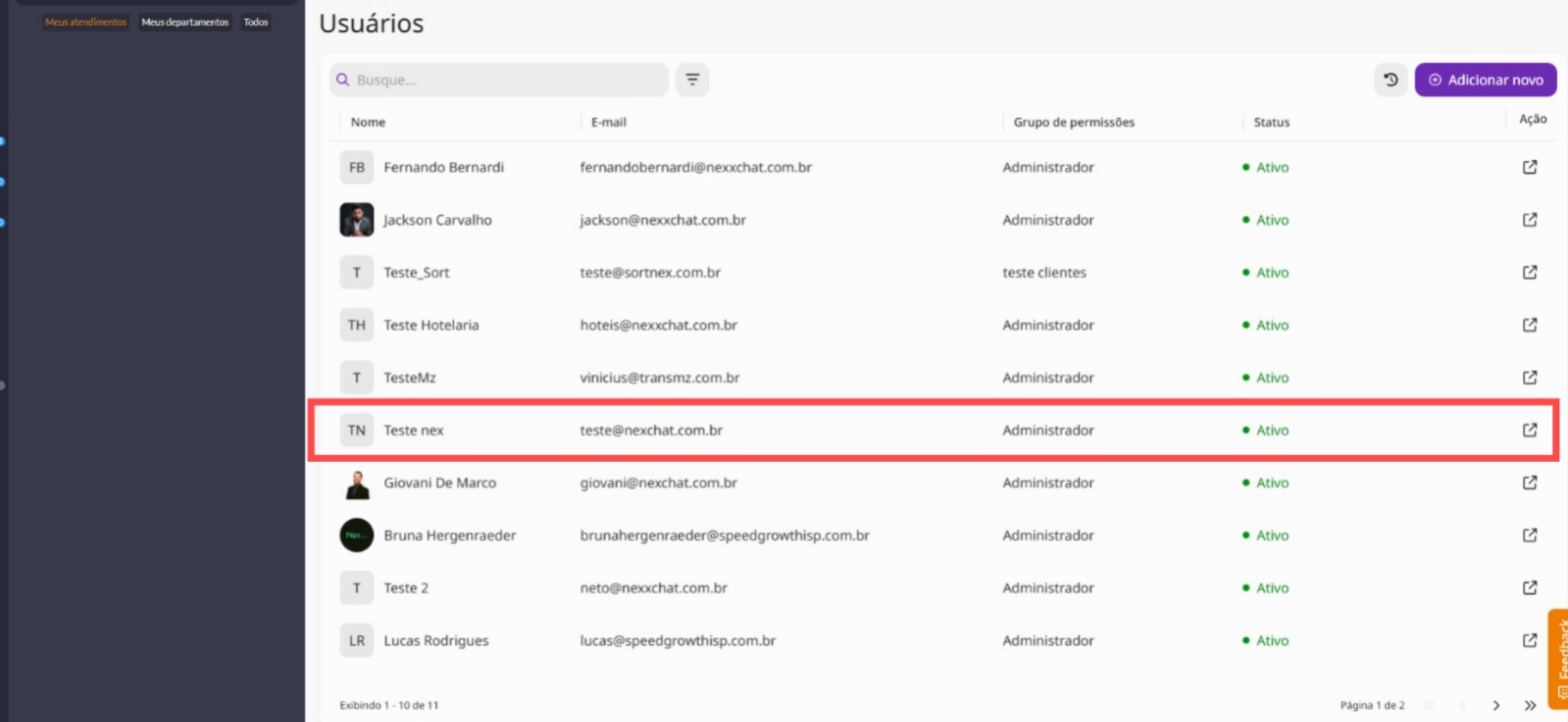
- Ao clicar no botão indicado a baixo, você poderá editar as informações do usuário e os grupos de permissões configurados:
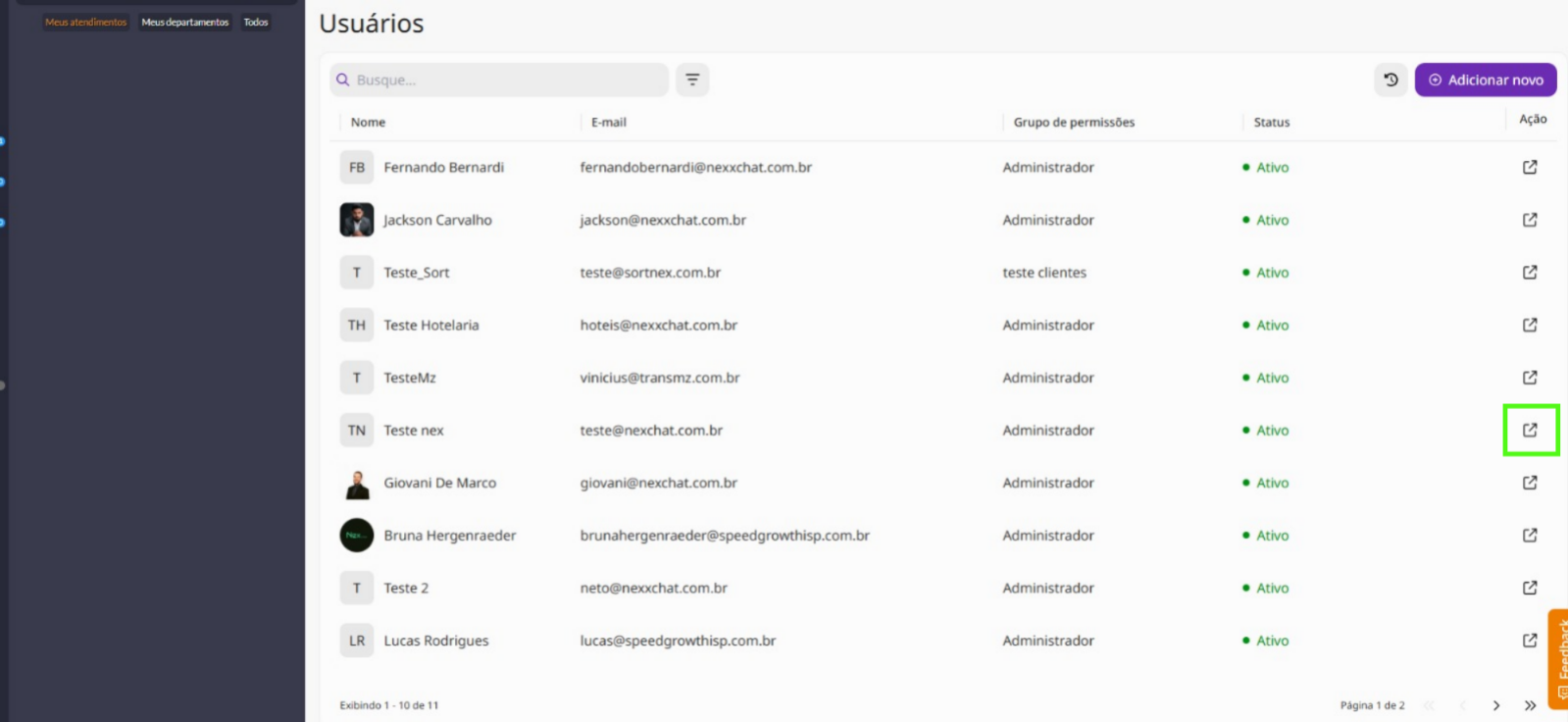
- Na primeira aba poderá editar as informações pricipais, redefenir senhas, editar grupo de permissões:
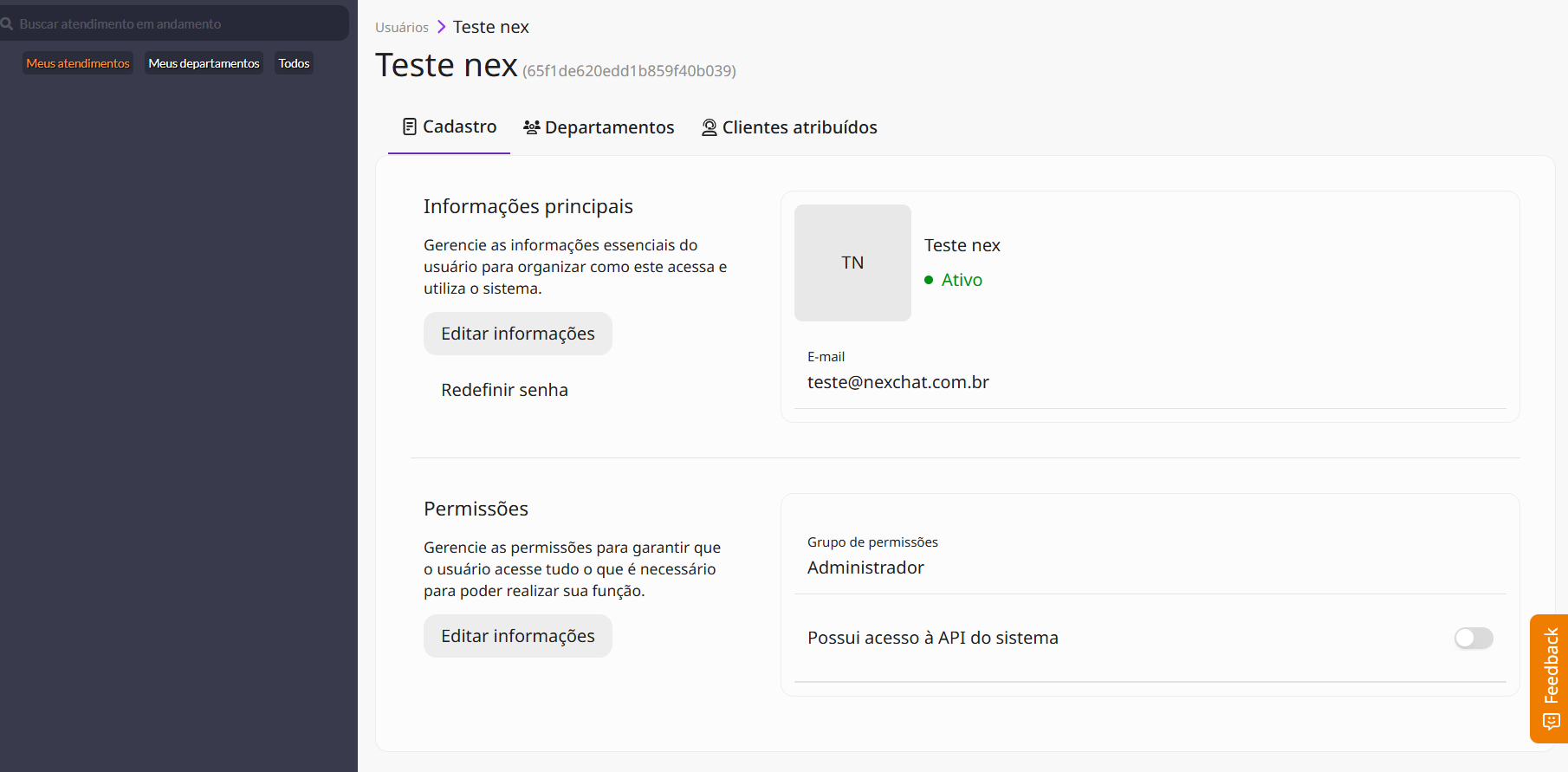
- Na aba Departamentos pode-se alterar os departamentos vinculados a esse usuário e suas preferências:
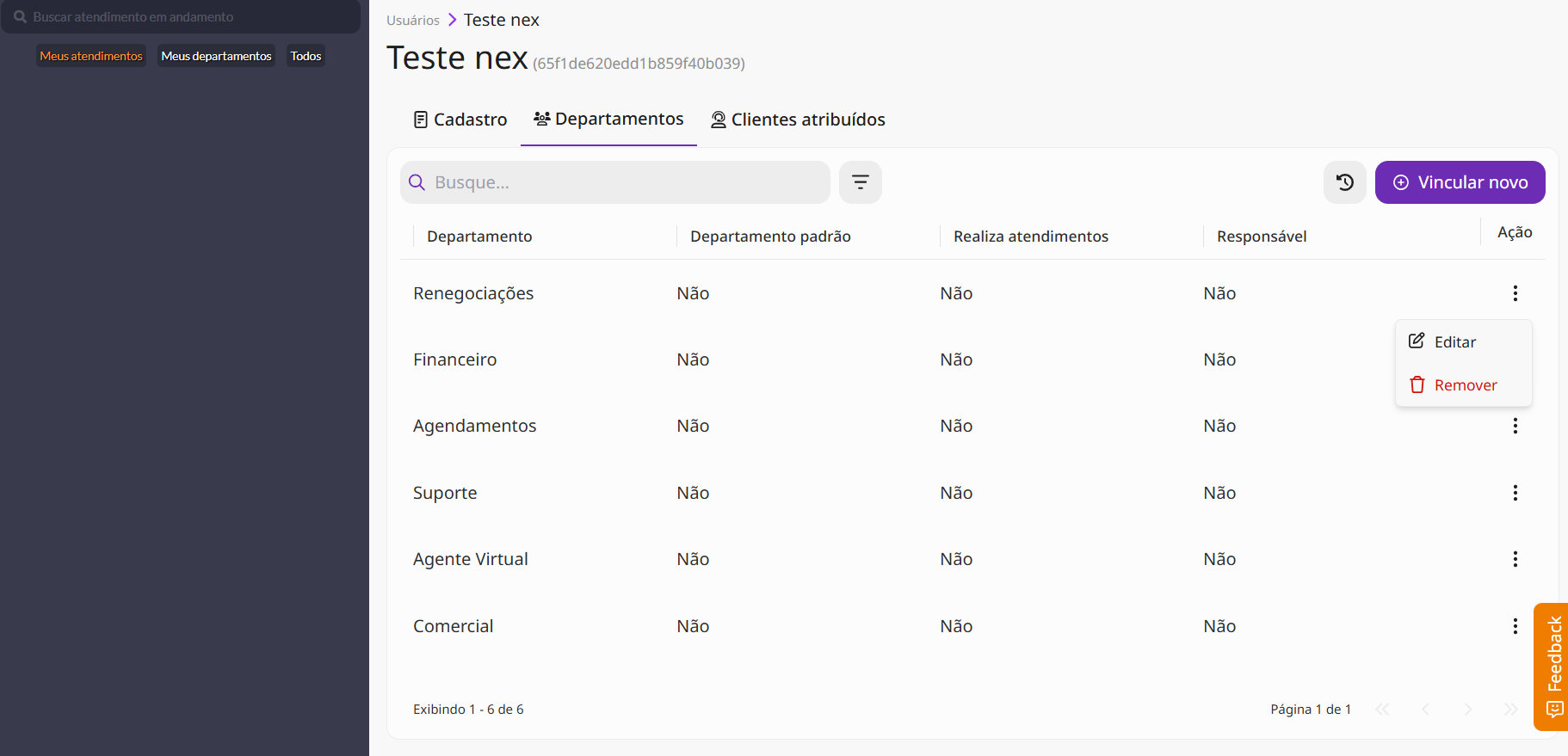
¶ Aba Clientes atribuidos
- Na aba Clientes Atribuidos é possível atribuir ou desatribuir clientes pelo formulário. Essa função é utilizada somente quando a empresa possui carterização de clientes!
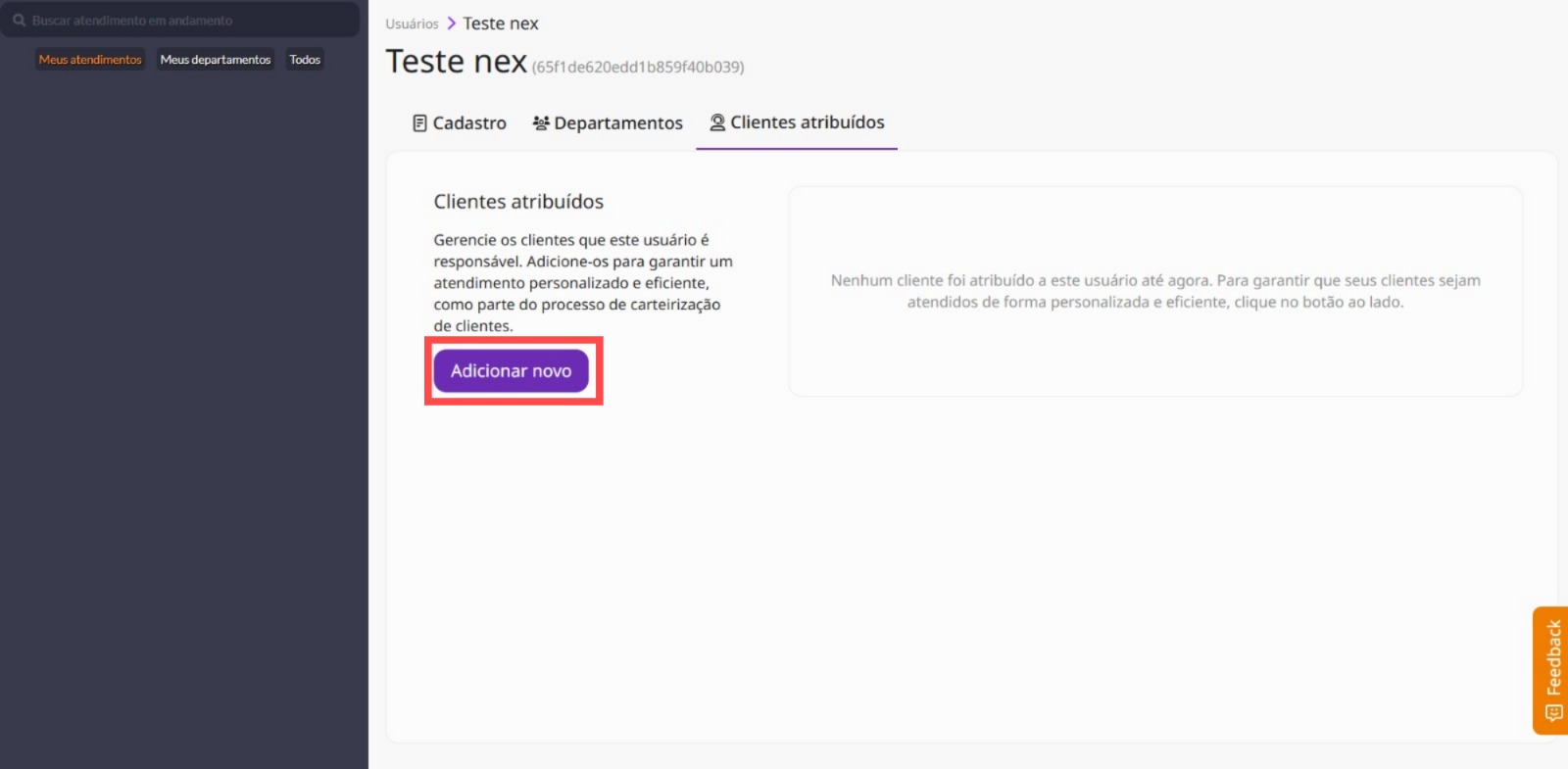
- Clicando no botão Adicionar novo poderemos atruibuir o cliente ao Usuário:
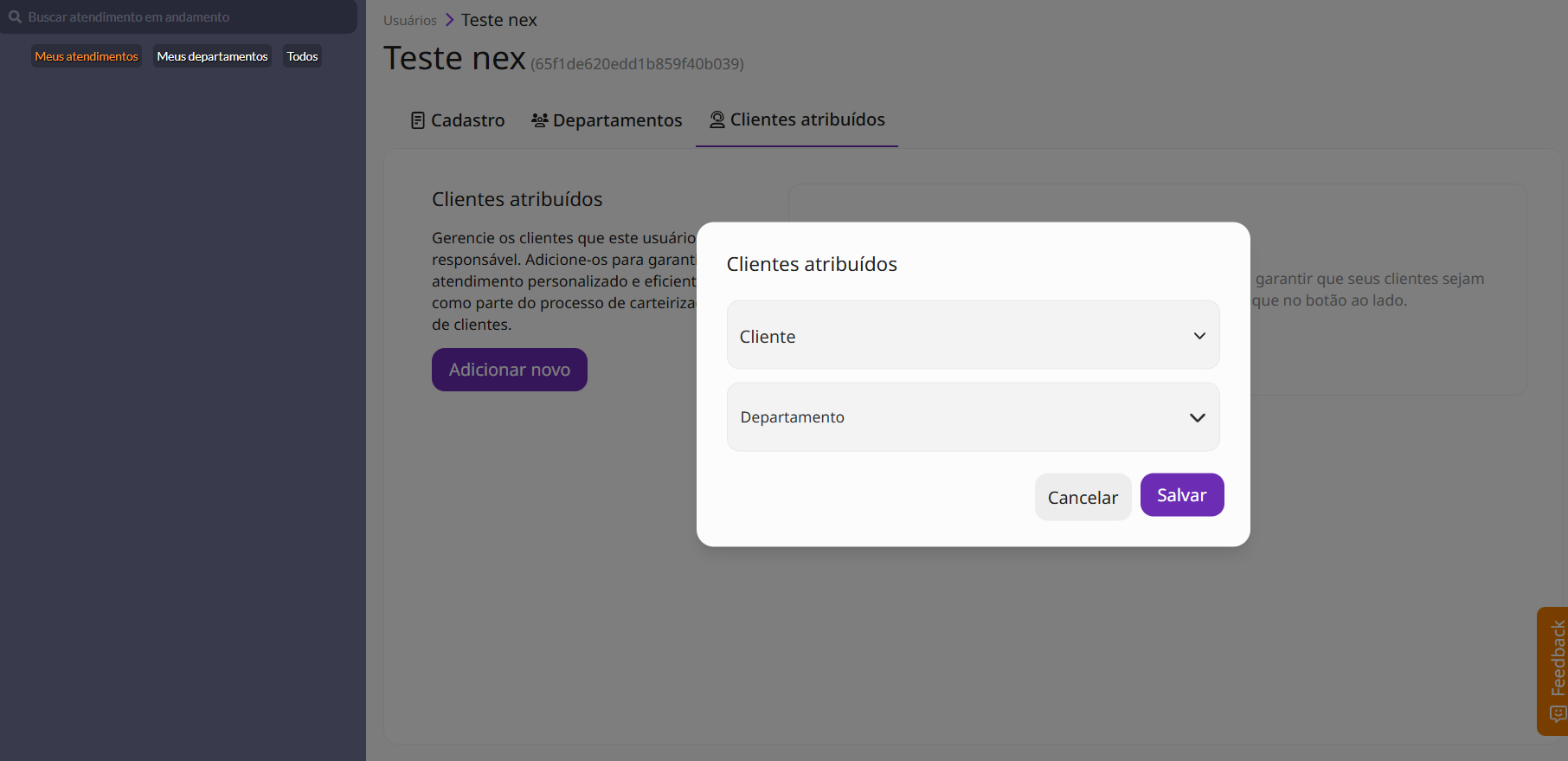
- Cliente: Selecione o cliente que deseja carterizar;
- Departamento: Selecione os departamentos que o cliente será carterizado;
Para saber mais sobre o que é a carterização, leia essa documentação Carteirização de usuários.
Caso deseje utilizar a carterização, além de atribuir os clientes no usuário, o parâmetro "Transferência direta para clientes atribuídos" no departamento deve estar selecionado
Caso ao salvar apareça um erro do tipo "Quantidade de usuários ultrapassou o limite contratado!", verifique no seu contrato o limite de usuários!
¶ Filtros de busca
Esses são os filtros de busca disponíveis na aba de usuários do sistema:
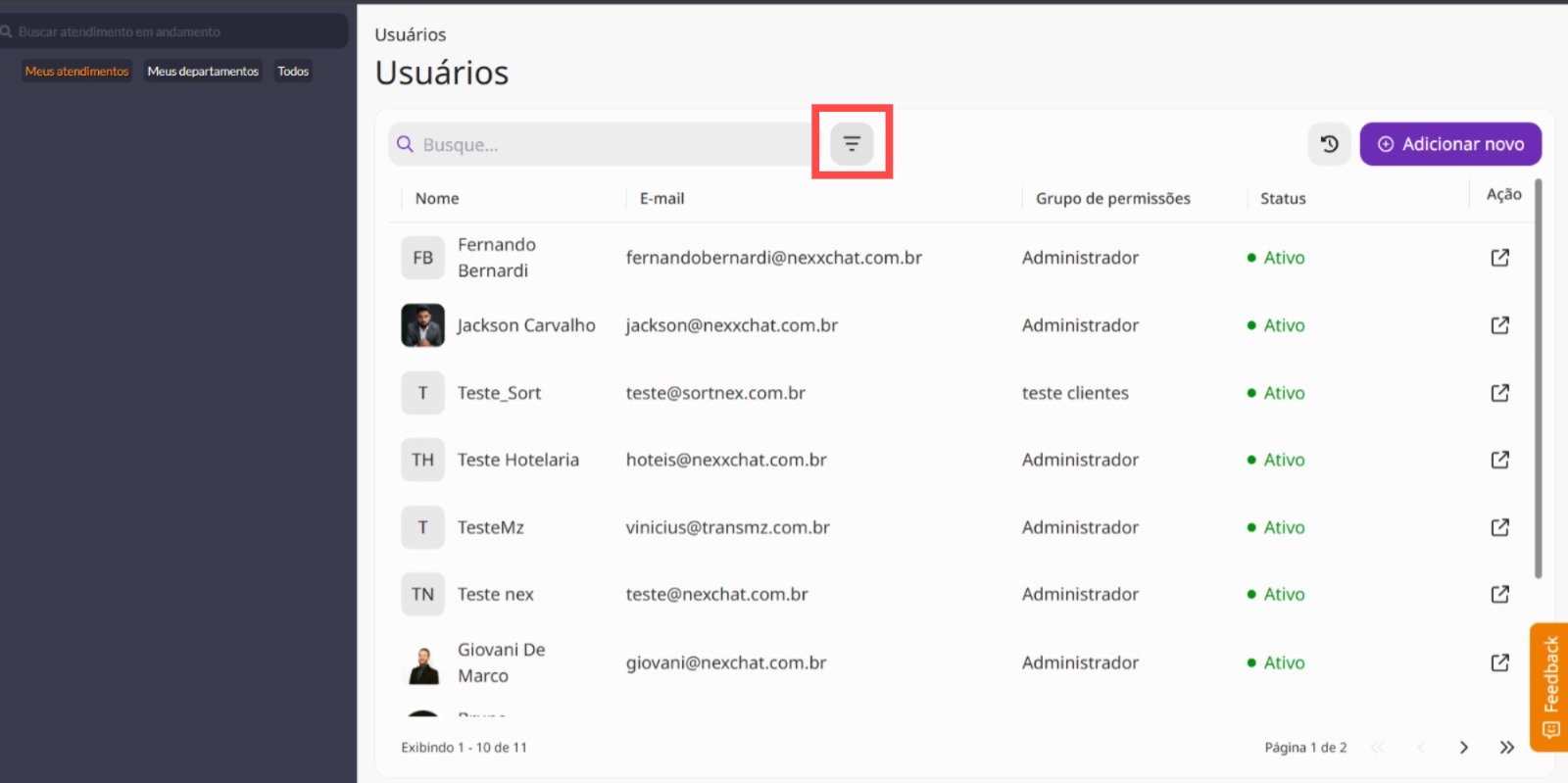
Sendo utilizados da seguinte forma:
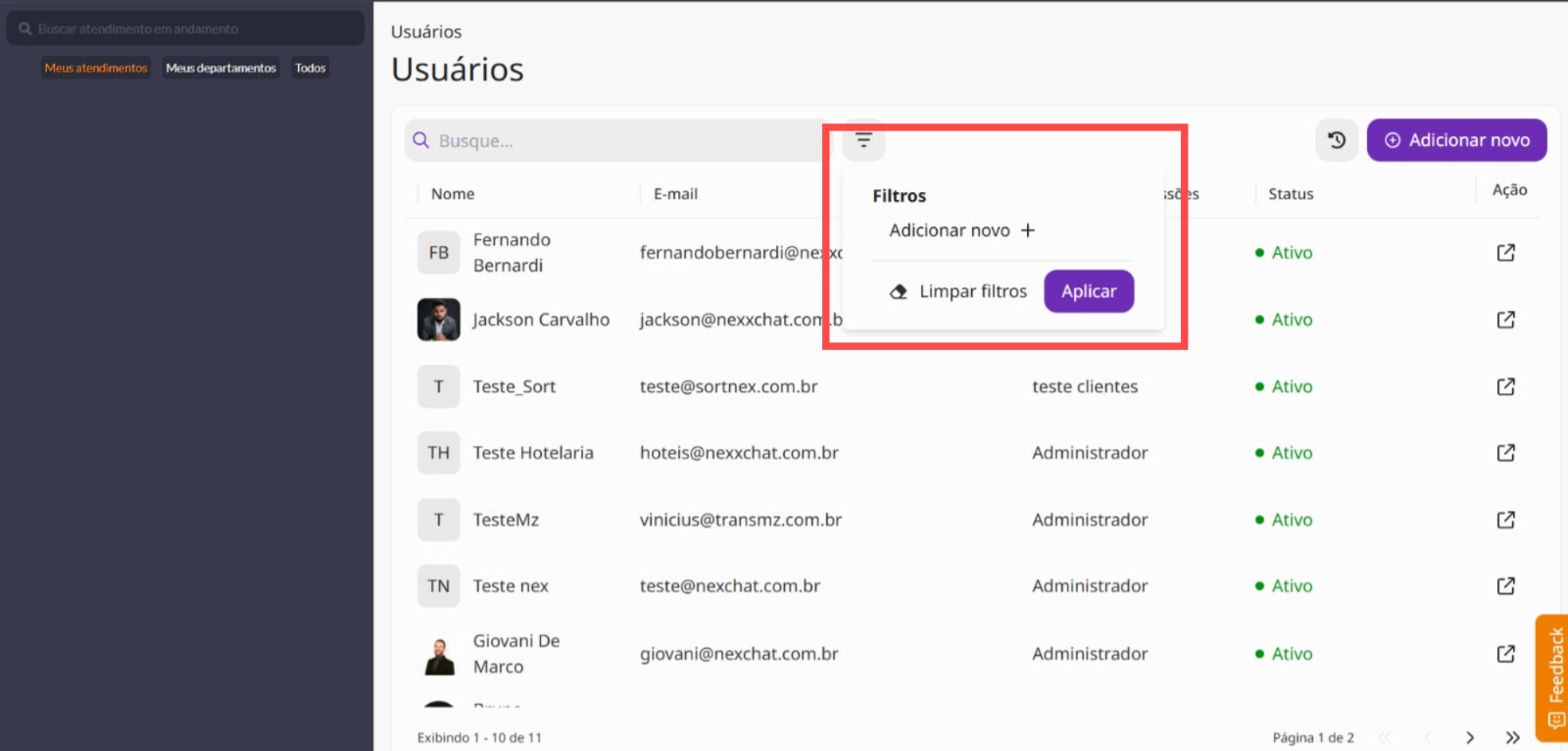
- Clique no botão Adicionar novo +, abrirá as opções do filtro que podem ser configuradas:
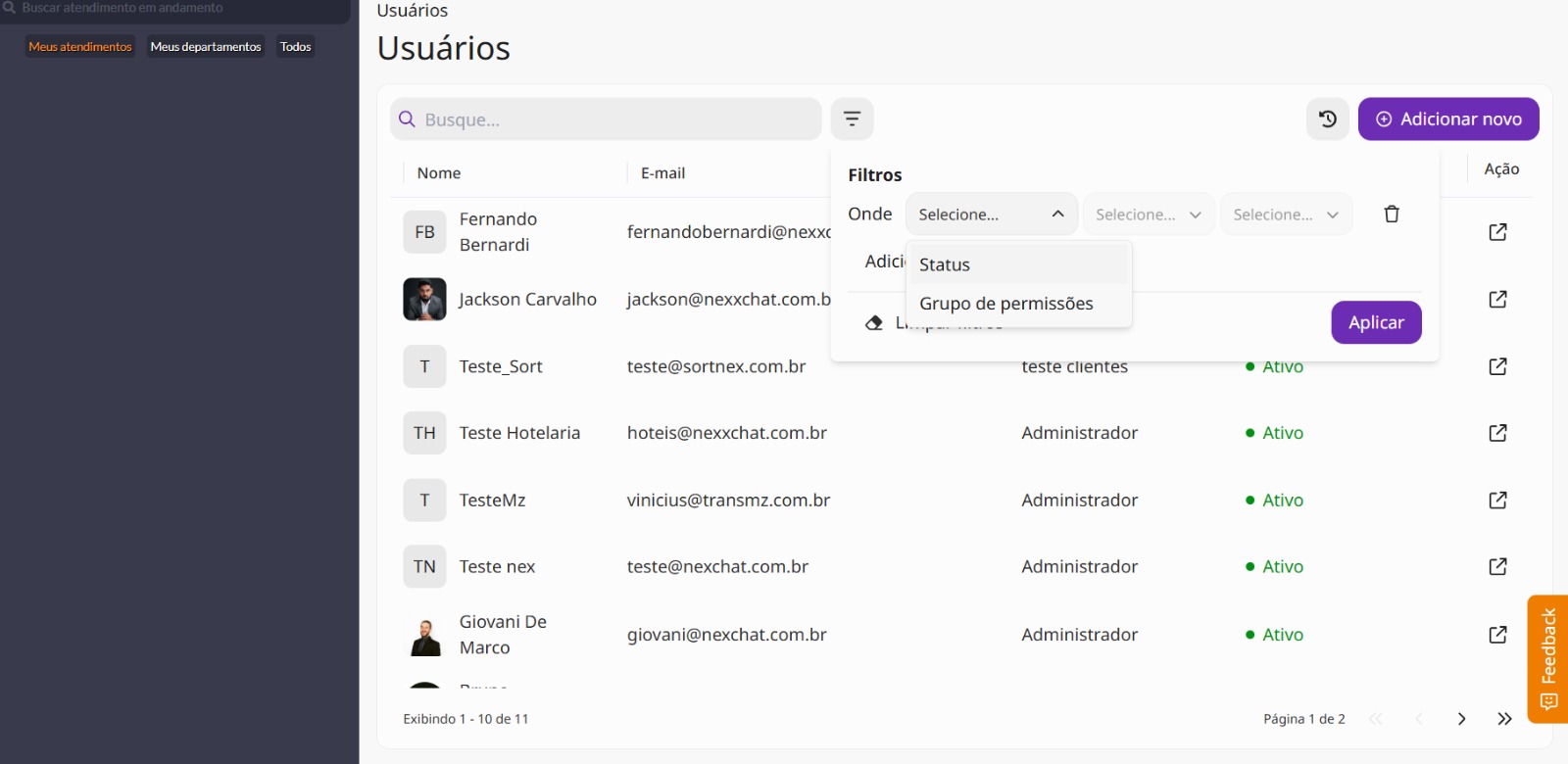
- Na primeira opção selecione a opção que deseja para realizar o filtro, sendo Status ou Grupo de permissões:
- Na segunda opção selecione a opção É igual a:
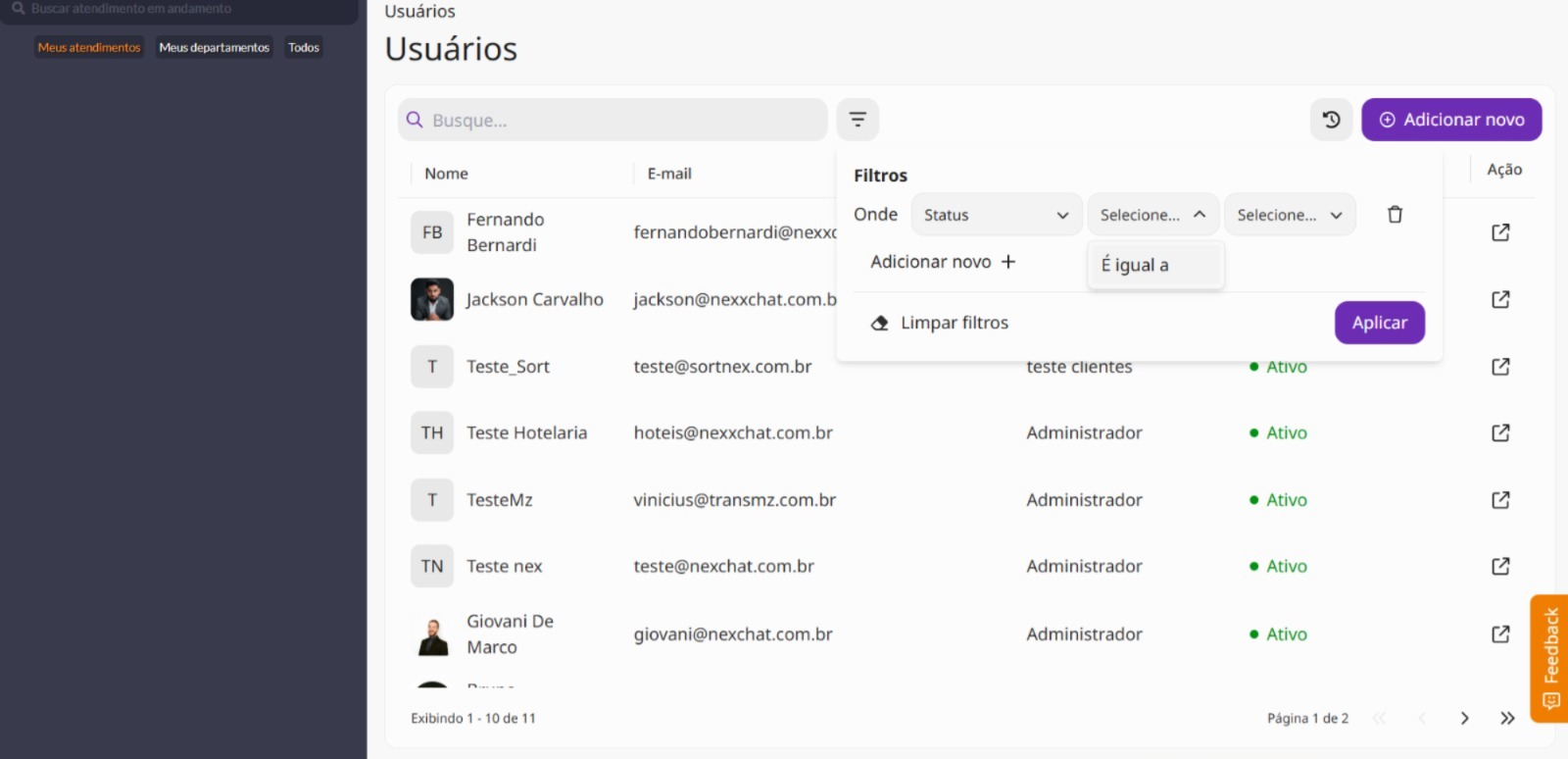
- No próximo filtro, selecione se deseja buscar Usuários Ativos ou inativos dentro do sistema:
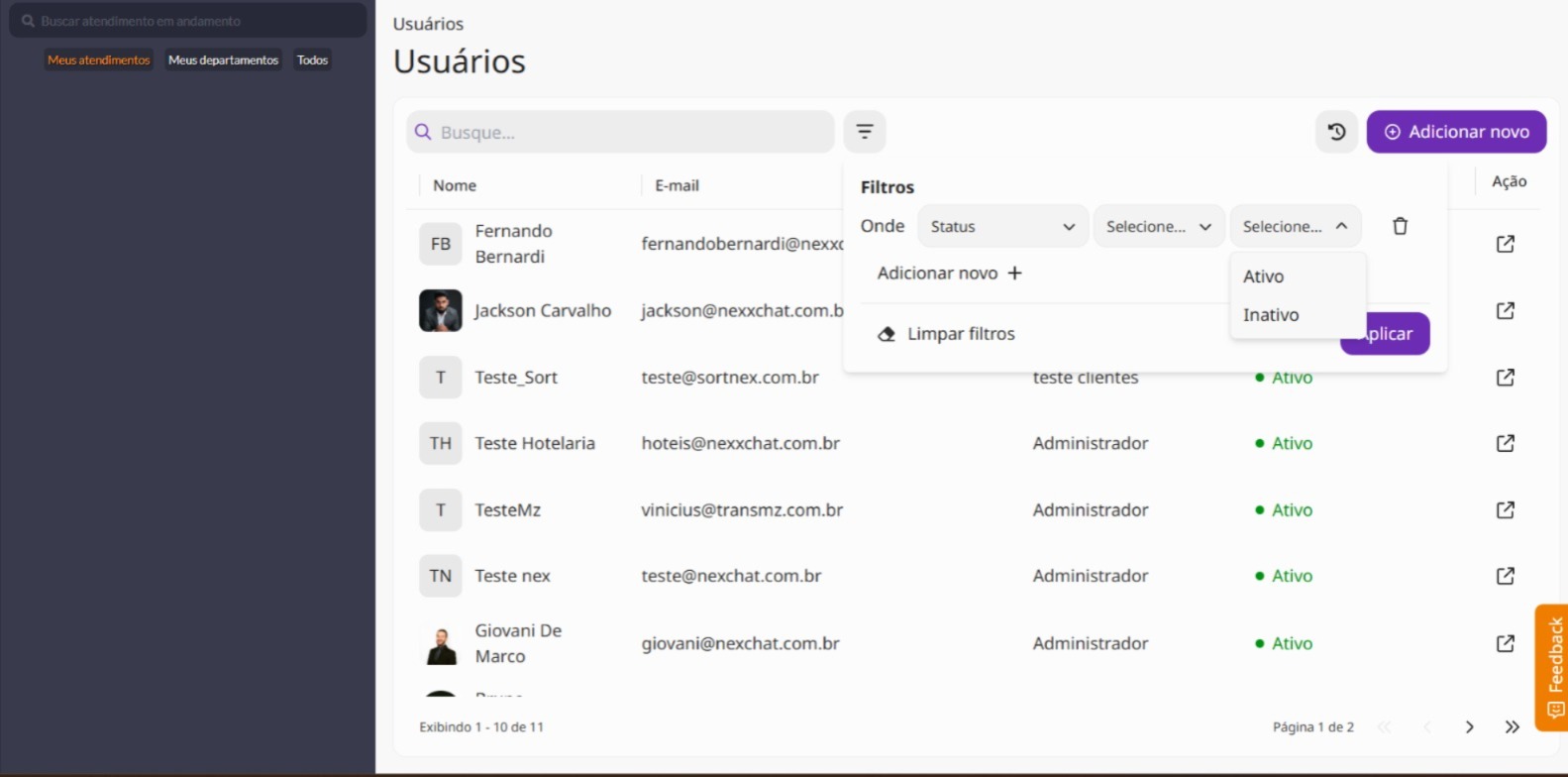
- Selecionando todas as opções o filtro estará pronto, nessa aba pode-se adicionar um novo filtro para sua pesquisa, deixando-a ainda mais especifica:
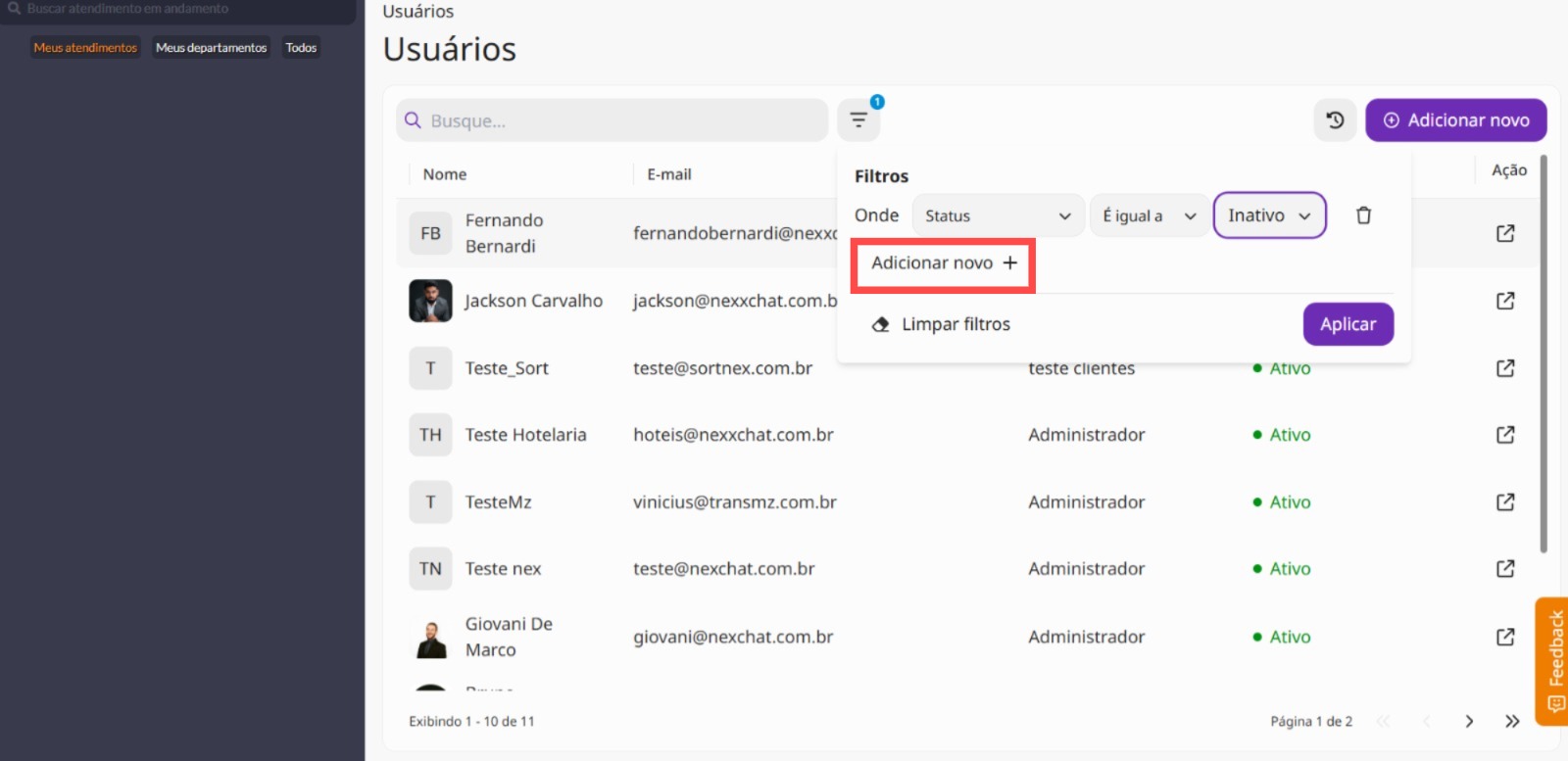
- Nesso novo filtro preencha a opção Grupo de permissão e É Igual a:
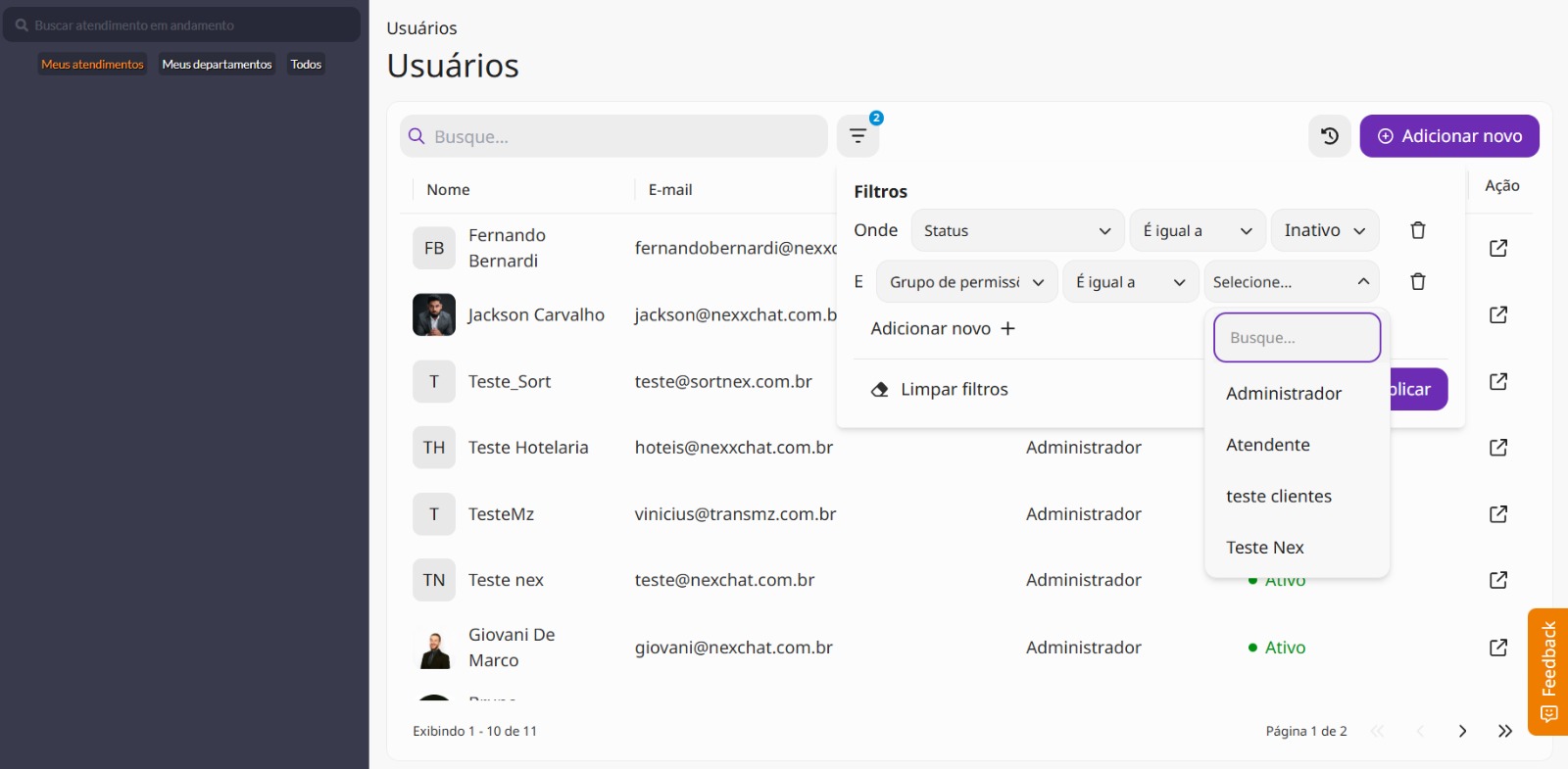
- Selecione o grupo de permissão que deseja buscar e aperte no botão Aplicar:
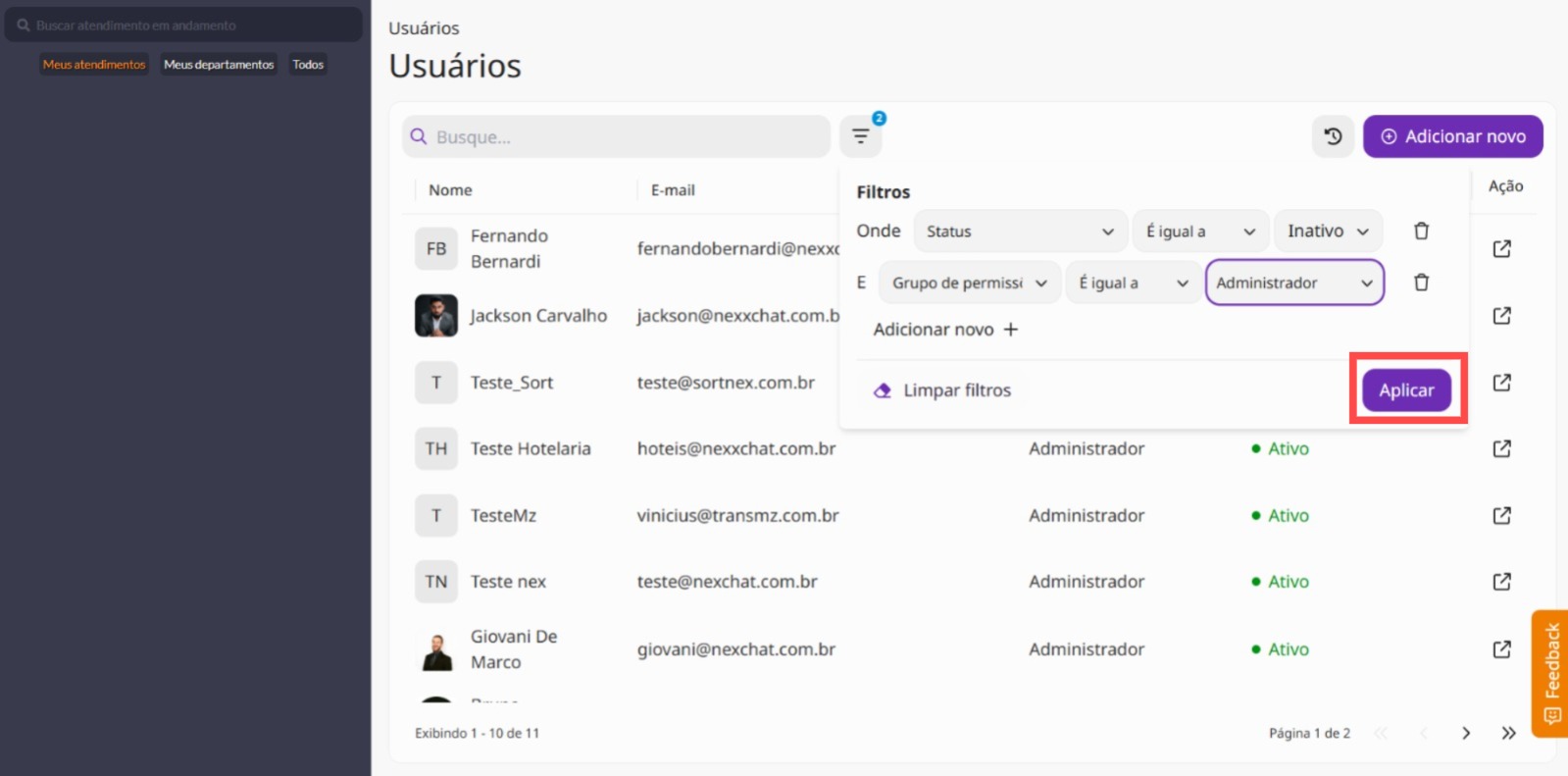
- O filtro trará os usuários que estão carcterizados nas opções selecionadas;
- No botão indicado, pode-se excluir um dos filtros adicionados:
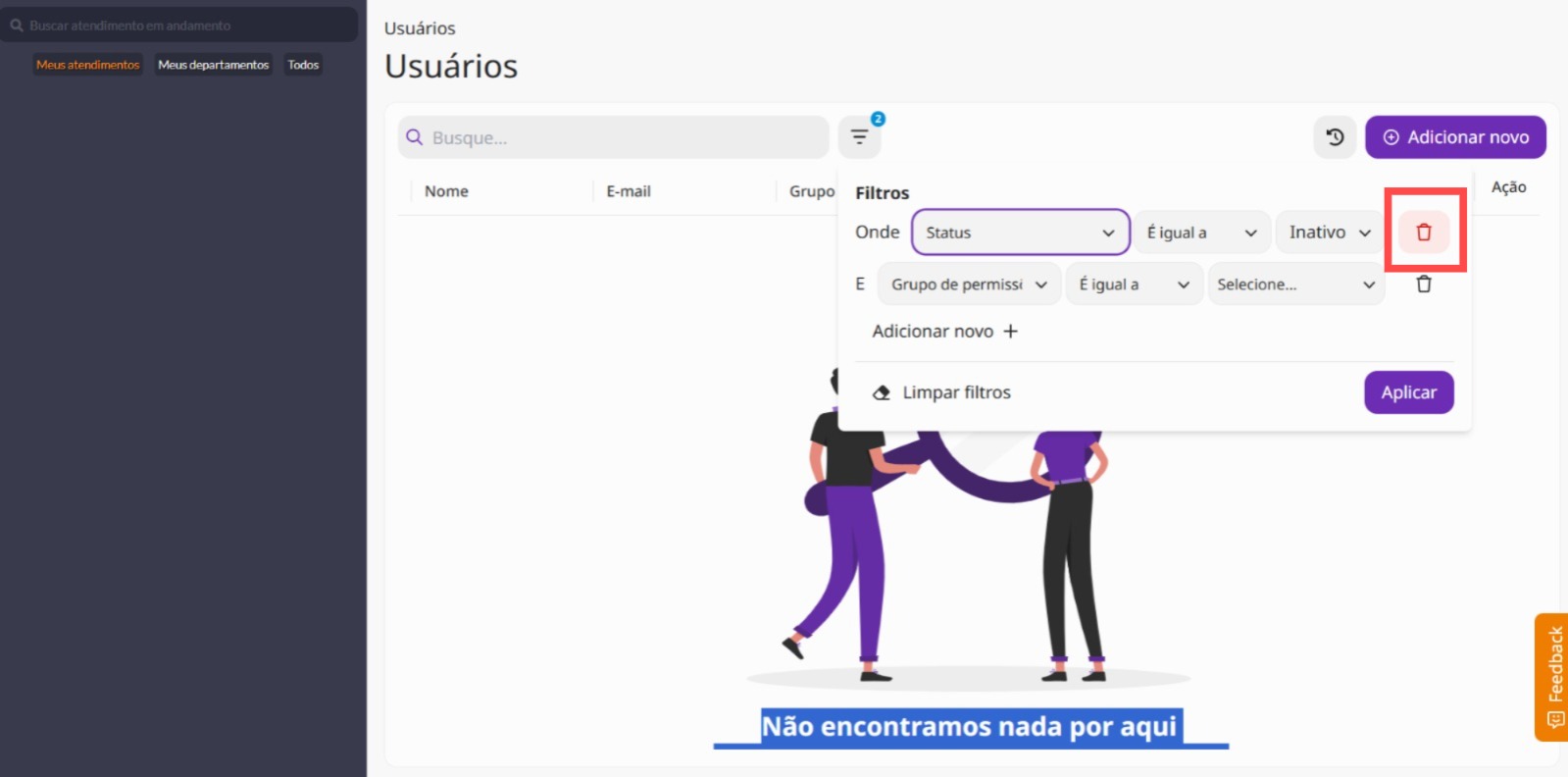
- No botão Limpar filtros pode-se excluir os filtros adicionados e reiniciar a pesquisa:
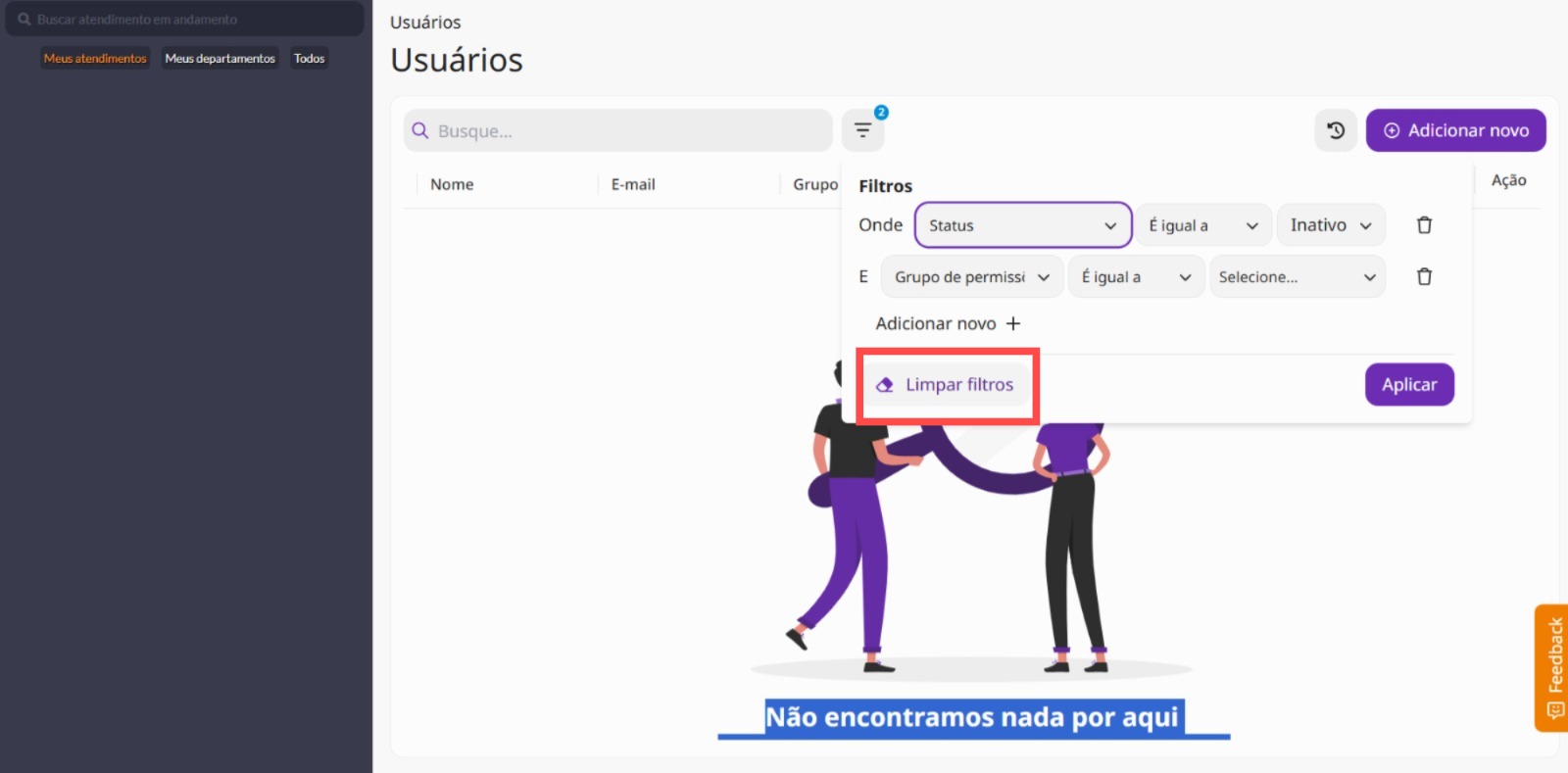
¶ Auditoria de usuários
Essa funcionalidade do Nex chat serve para analisar informações adiconadas e editadas dentro do sistema, na tela inicial de Usuários verá esse botão:
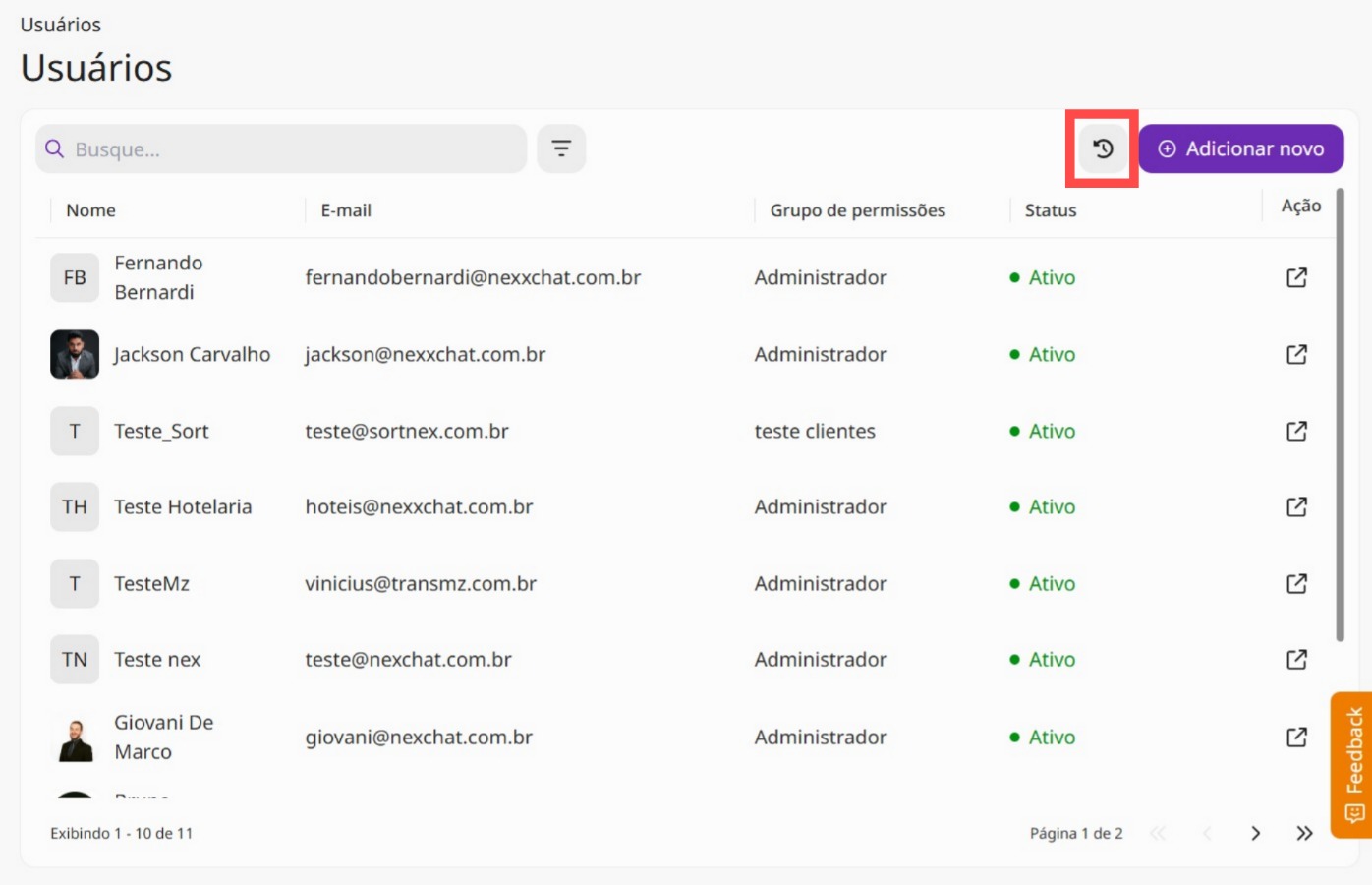
Abrirá uma nova aba com as seguintes informações:
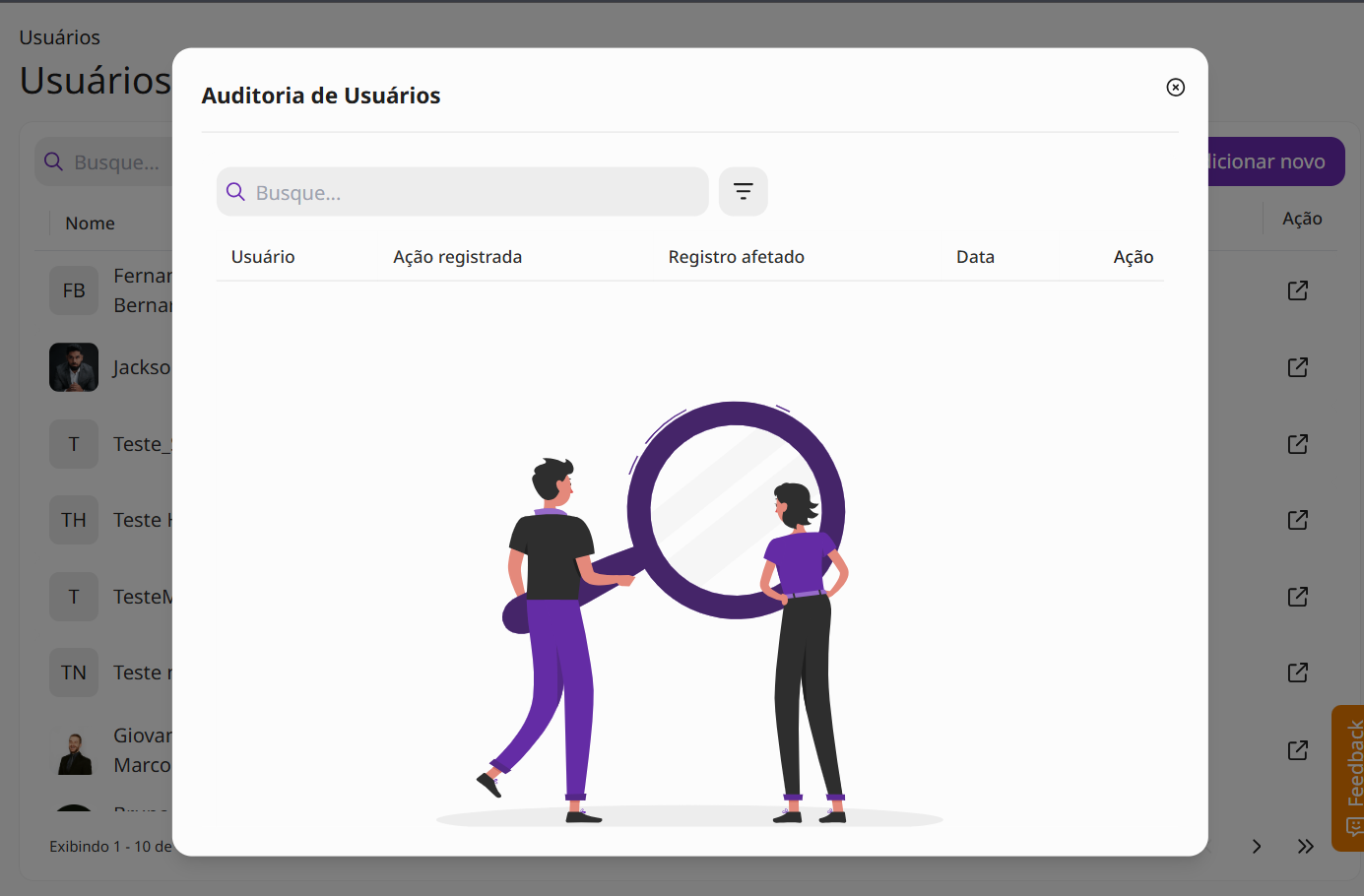
No botão indicado abaixo, você poderá realizar um Filtro para buscar as informações que deseja:
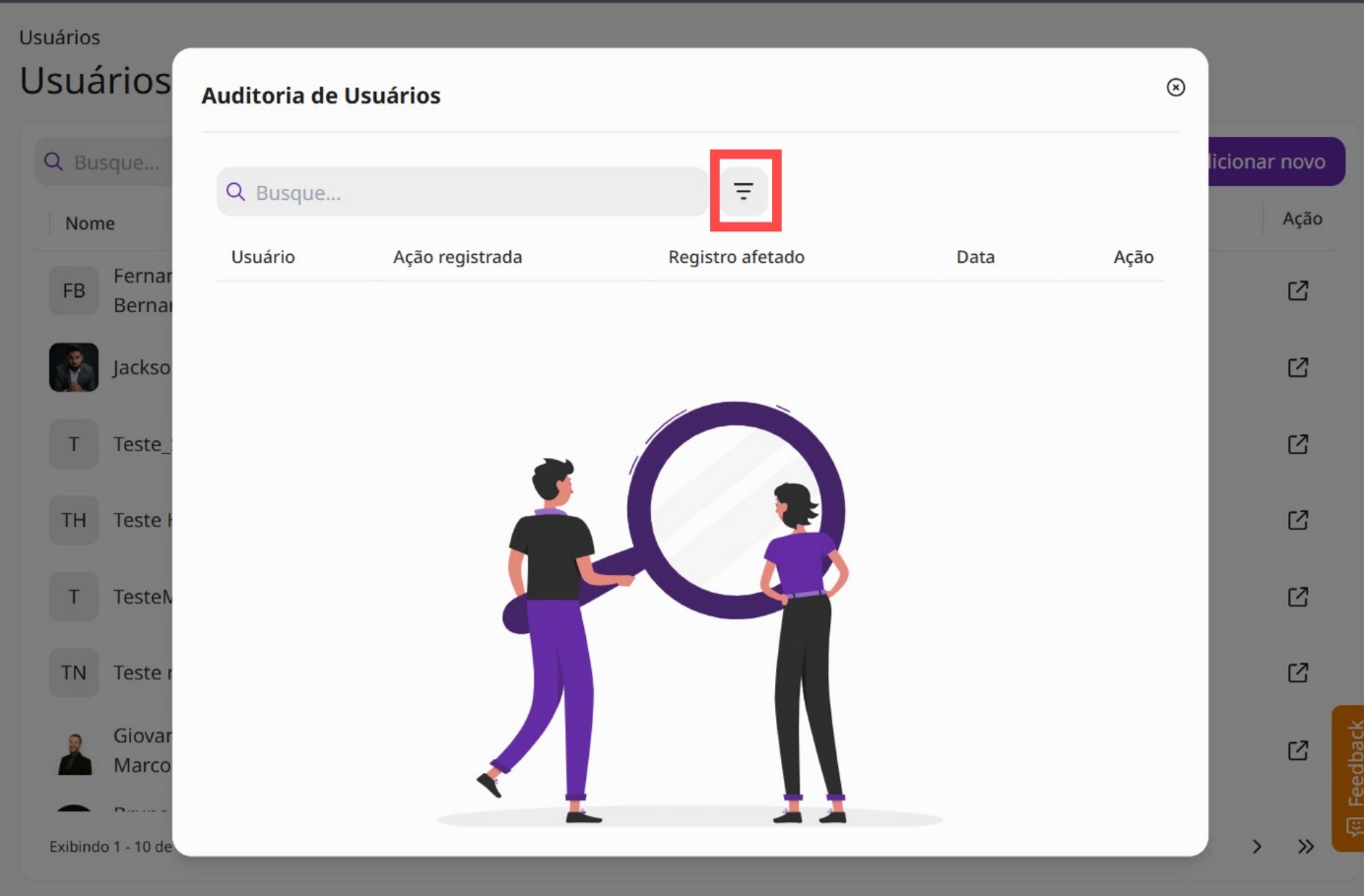
Abrirá uma nova aba com a opção Adicionar novo, clicando nela você verá as opções que podem ser configuradas no filtro;
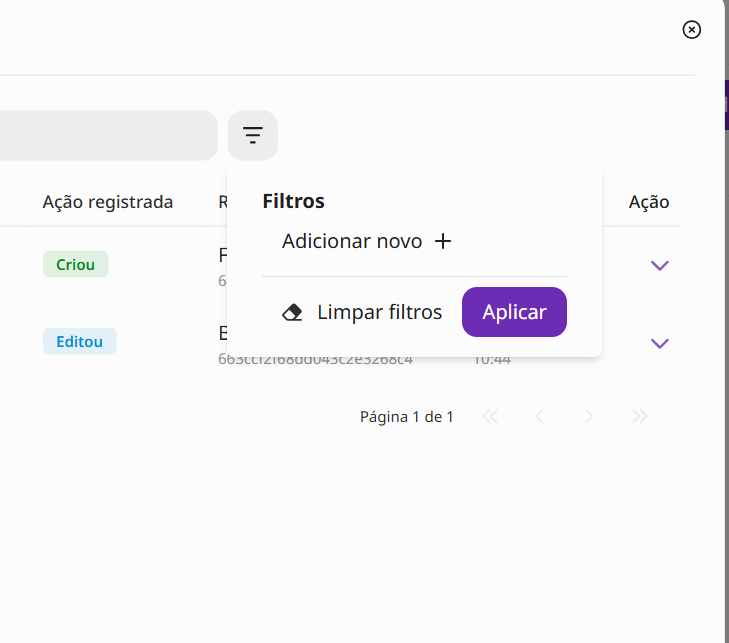
- Ao clicar no botão Adicionar Novo + aparecerá as opções de busca:
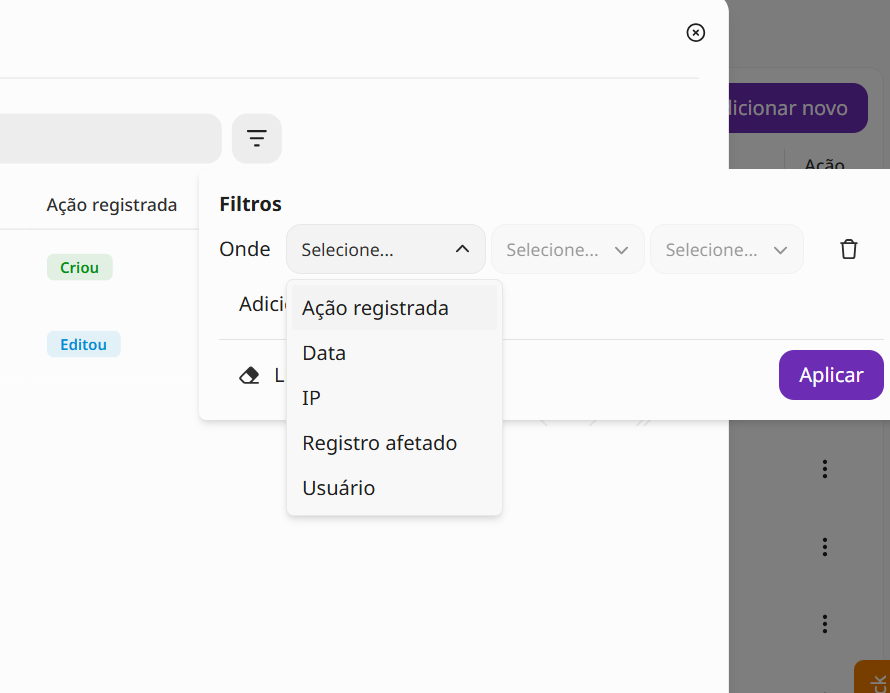
Sendo elas:
- Ação registrada: Campo destinado a buscar qual ação foi feita dentro do sistema;
- Data: Campo destinado para selecionar a data em que deseja buscar as auditorias;
- IP: Campo destinado para buscar quais IP´s foram usados pelo usuário;
- Registro afetado: Campo destinado para identificar qual Usuário você gostaria de auditar;
- Usuário: Campo destinado a selecionar qual usuário que registrou informações, você gostaria de auditar.
Selecionando essa opção terá as seguintes variáveis:
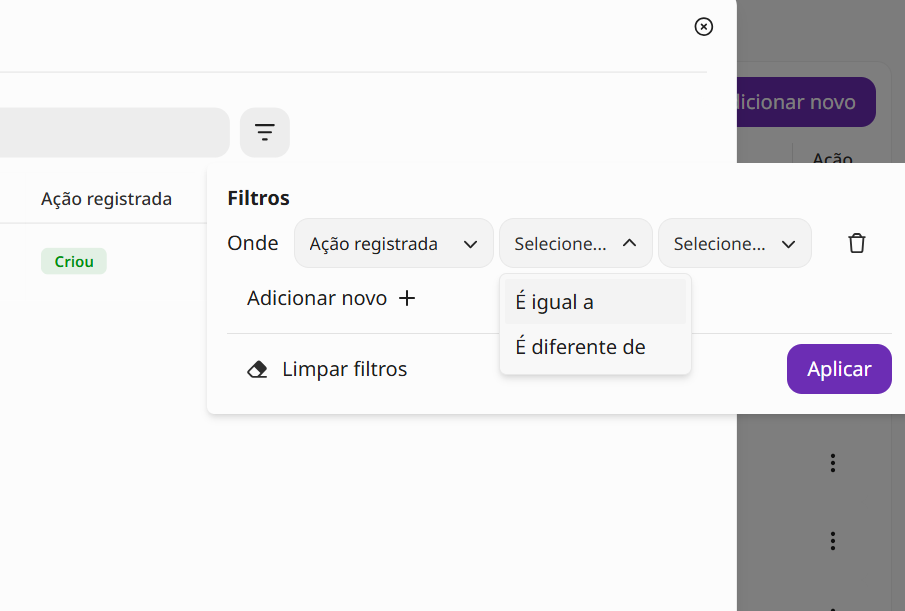
- A próxima aba solicita que adicione qual ação dentro do sistema foi realizada:
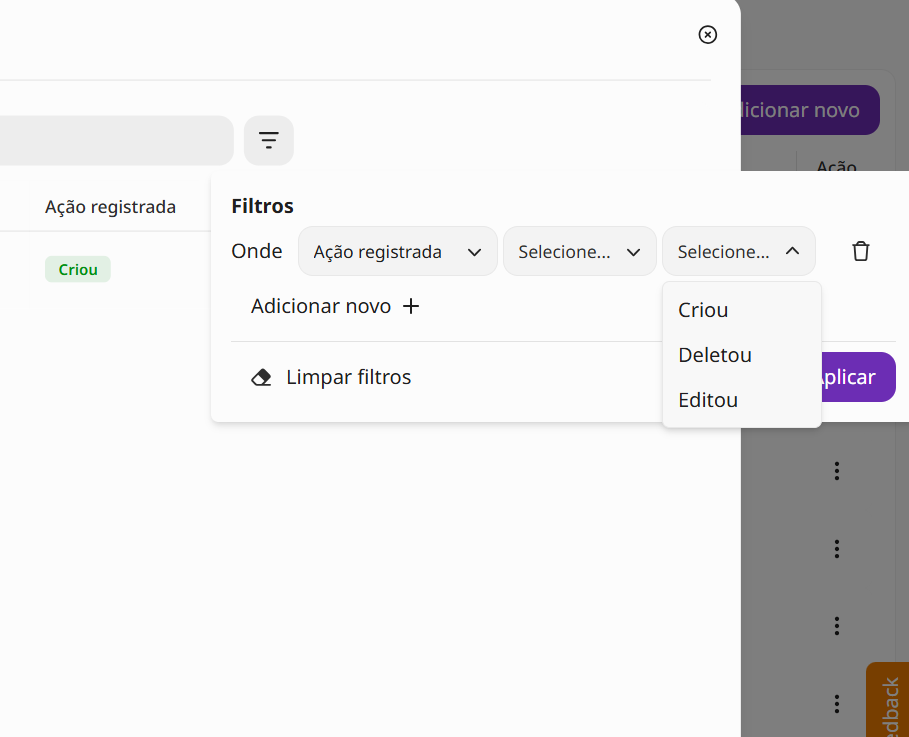
- Após adicionar as opções desse filtro, clique no botão Aplicar :
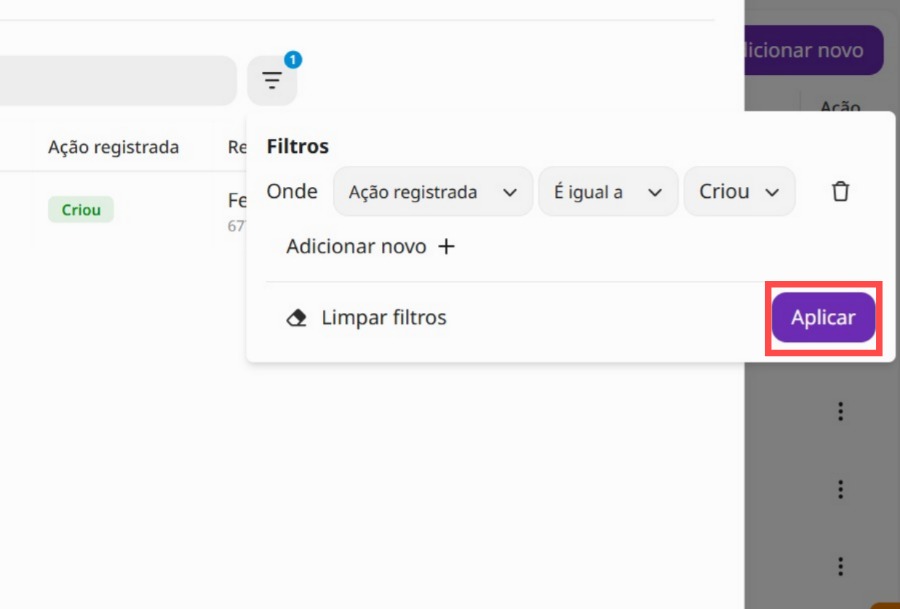
-
Desse modo o filtro trará as informações solicitadas;
-
Pode-se também adicionar mais de um filtro a sua pesquisa, clicando no botão Adicionar novo +, dessa forma ela ficará mais especifica:
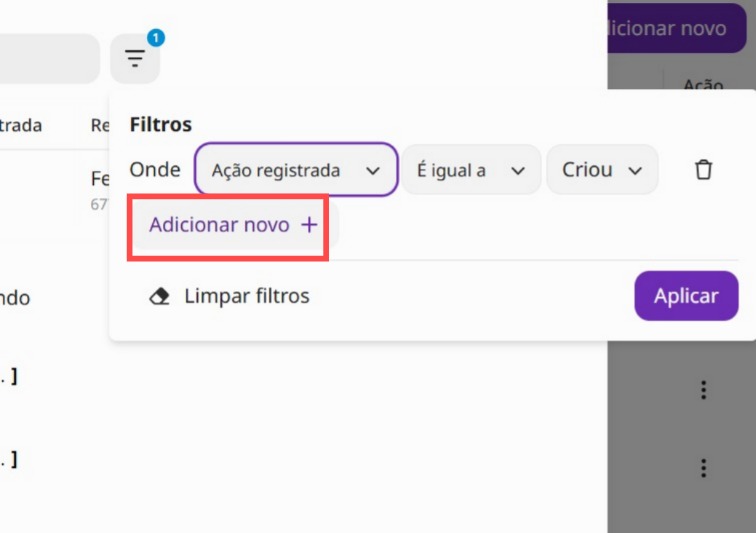
- As opções de filtros estarão disponivies com suas váriaves:
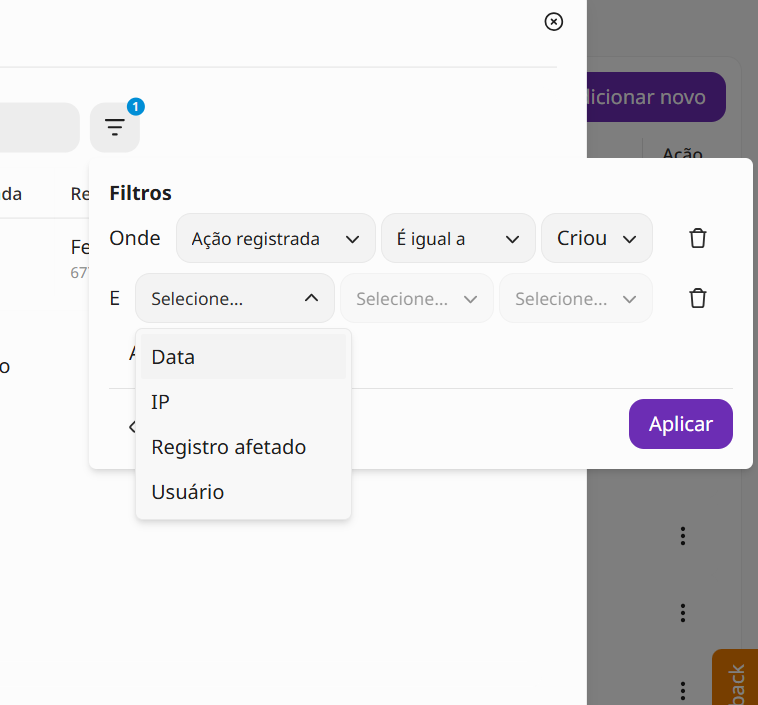
Em todas as opções pode-se adicionar mais de uma opção, para um relatório mais amplo.
Cada opção para o filtro possui uma váriavel condizente com a necessidade da busca, desse modo seu relatório de autidoria trará a informação que busca ainda mais precisamente.