¶ Configuração do canal WhatsApp 360Dialog
Para criar um canal de comunicação WhatsApp Business, acesse o Menu lateral > Canais de Comunicação > na sequência clique no ícone de mais (+) para adicionar um novo.

Ao clicar no ícone de mais (+), a tela para as configurações iniciais será exibida, organizada em abas.
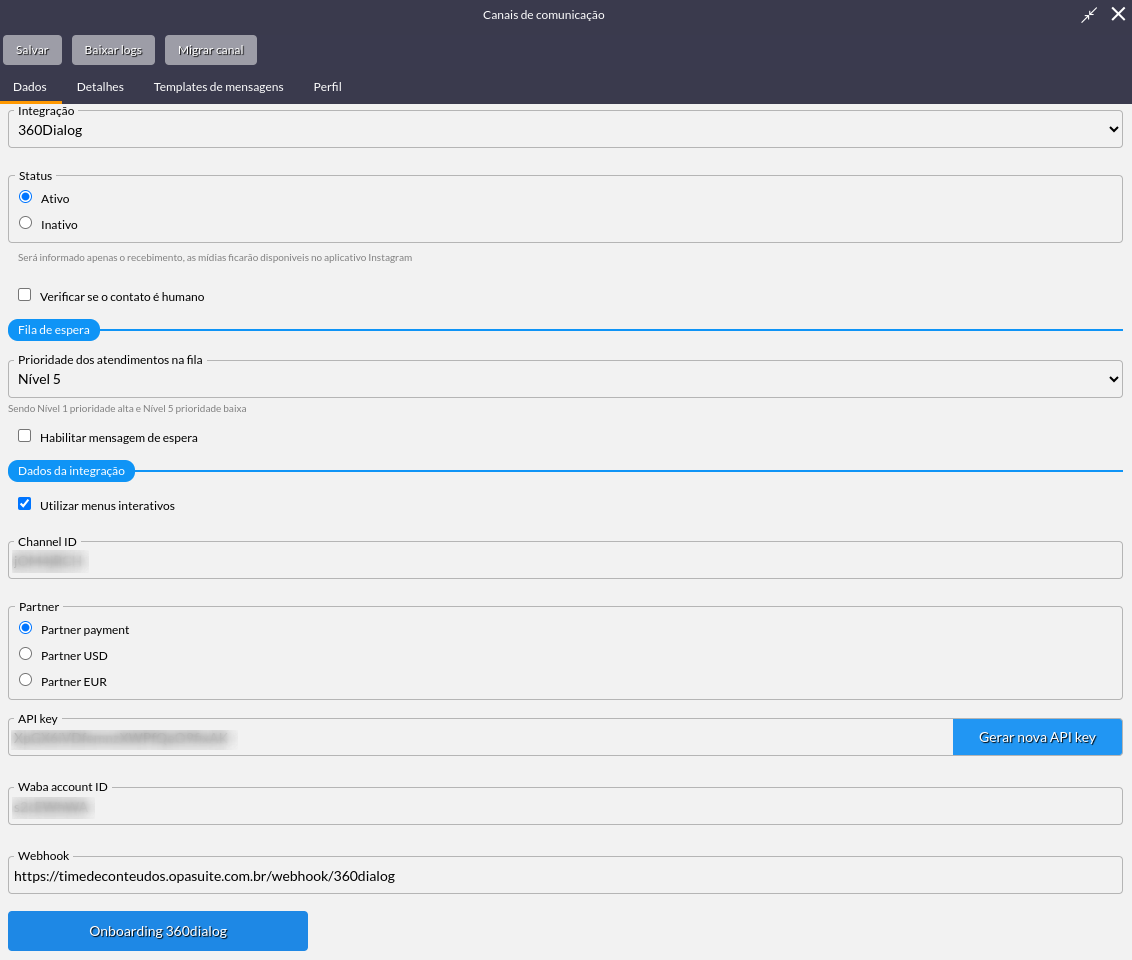
¶ Aba Dados
- Nome: Nome do Canal de Comunicação que você deseja criar. Ex: WhatsApp API;
- Agente Virtual: Vincule um agente virtual já configurado no sistema para fazer os atendimento;
- Canal: Selecione qual o canal você esta configurando. Neste caso WhatsApp;
- Tipo de Integração: Deve selecionar a opção 360Dialog;
- Status: Esse campo pode ser conferido se o canal esta ou não ativo em seu contrato, se acaso estiver em inativo e não deveria estar entre em contato com o nosso comercial para corrigir isso.
- Verificar se o contato é humano: habilitando essa opção, será enviada uma pergunta antes de executar o fluxo de comunicação, impedindo que outro agente virtual inicie um atendimento.
Todos os clientes que abrirem atendimento através desse canal com prioridade máxima irão para o inicio da fila, e se caso, tiver mais de um atendimento em aberto por meio do mesmo canal será pela data e hora hora da abertura desse atendimento.
¶ Fila de espera
Se você deseja informar seus clientes sobre a posição deles na fila de espera, configure as informações abaixo. Ao selecionar a opção "Habilitar mensagem de espera", outros campos de configuração serão disponibilizados.
- Prioridade dos atendimentos na fila: Neste campo você pode selecionar a ordem de prioridade que os atendimentos abertos através desse canal terá. Sendo Nível 1 prioridade máxima e Nível 5 prioridade baixa.
- Habilitar mensgaem de espera: Selecione esta opção se quiser ativar a mensagem de espera para o cliente.
- Mensagem: Defina a mensagem que o cliente receberá, como padrão vem uma mensagem pronta, mas você pode alterar caso preferir.
- Variáveis: Cada uma destas opções traz uma informação de forma automática se utilizada na mensagem acima:
- Protocolo: Traz o número do protocolo deste atendimento.
- Nome da empresa: Informa o nome de sua empresa ao cliente. OBS: ira informar o nome configurado no campo Empresa, localizado nas configurações.
- Posição da fila: Vai informar ao cliente qual a posição em que ele se encontra na fila.
- Tempo de repetição da mensagem de espera (por segundos): Defina o intervalo de tempo, em segundos, para que o cliente seja informado sobre sua posição na fila.
¶ Dados da integração
- Utilizar menu interativo:
Ao habilitar essa opção, os tipos de escolha são exibidos como botões interativos, permitindo que o cliente selecione a opção desejada com um clique, em vez de digitar;
O menu interativo funciona da seguinte forma:
Para até 3 opções: cada uma pode ter no máximo 20 caracteres;
Com 4 ou mais opções: é permitido até 24 caracteres por opção;
O formato de botão é suportado para até 10 opções. Se houver mais de 10, o formato muda para uma lista numerada, onde o cliente escolhe o número correspondente à opção.
- Channel ID: ID do canal no HUB da 360Dialog, que fica localizado logo abaixo do WhatsApp Channel;
- Partner: Carteira da conta 360Dialog;
- Partner payment: Quando usado esta opção, a sua empresa faz pagamento para a 360Dialog com intermédio da IXCsoft e não por cartão de crédito internacional;
- Partner USD: Quando a empresa utiliza esta opção, o pagamento é feito diretamente pra 360Dialog;
- Parter EUR: Quando a empresa utiliza esta opção, o pagamento é feito diretamente pra 360Dialog;
Se sua empresa utiliza diretamente os serviços da 360Dialog (Partner USD/EUR), o pagamento é feito diretamente com eles. Para garantir a continuidade do serviço e evitar interrupções por falta de saldo, você pode ativar a opção de "Informações de Pagamento". Com essa configuração, é possível receber alertas quando o saldo estiver baixo, permitindo que você tome as medidas necessárias para evitar a suspensão do serviço.
- API key: Credencial de acesso para a API, clique no campo Gerar API Key;
- Waba account ID: ID da conta Waba no HUB da 360Dialog, que fica localizado abaixo do campo WhatsApp Business Account;
- Webhook: URL de retorno do canal, o domínio da sua plataforma acompanhado de: webhook/360dialog;
Exemplo: https://meunex.com.br/webhook/360dialog;
Após preencher todos os campos, clique em Salvar e verifique se o número está funcionando.
¶ Aba Detalhes
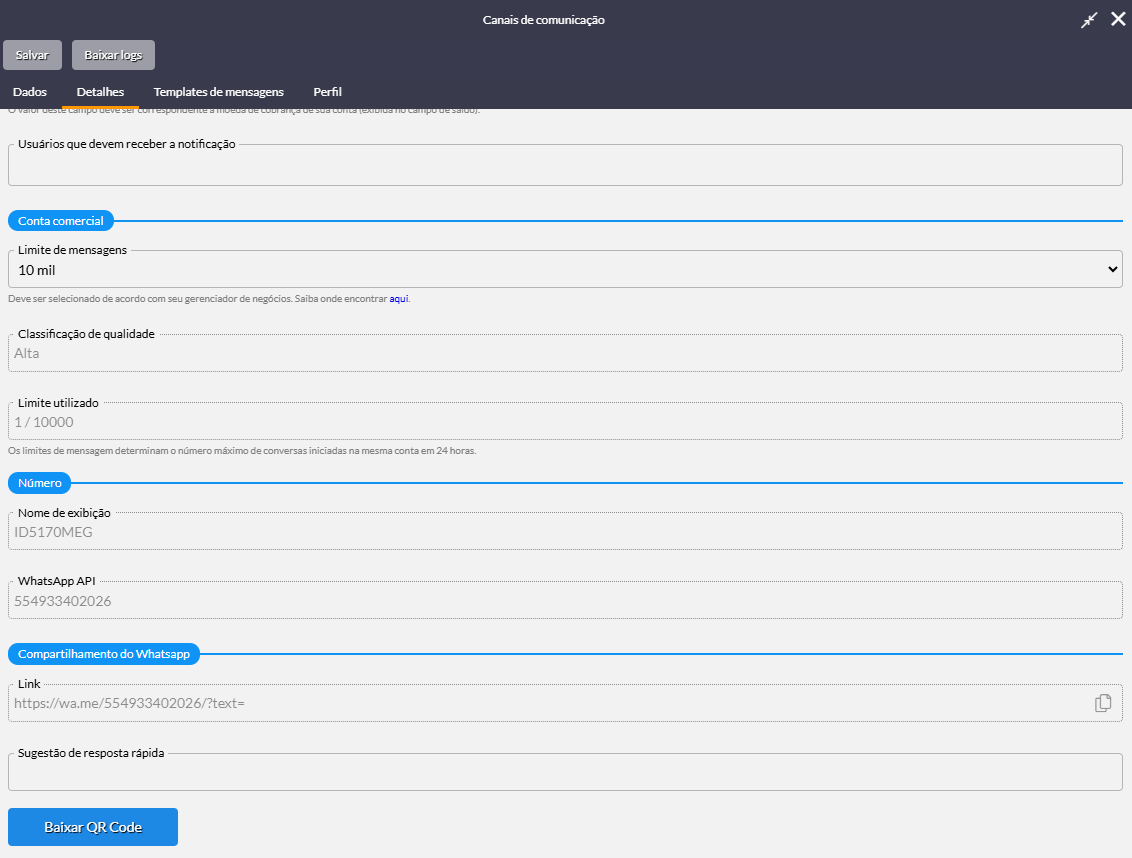
¶ Conta comercial
Se na aba anterior, "Dados", o campo "Partner" estiver marcado como "Partner USD ou EUR", as configurações de "Informações de Pagamento" estarão disponíveis para uso, conforme a imagem abaixo:
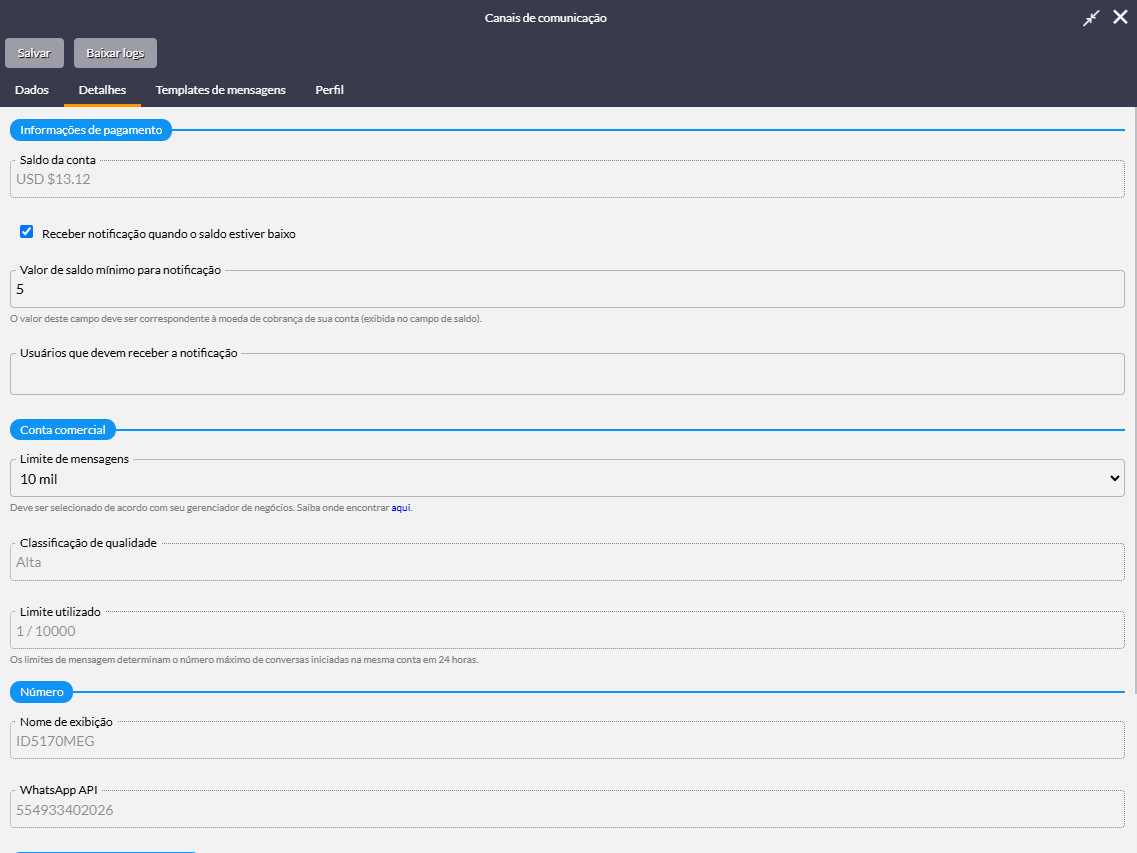
¶ Informações de pagamento
Essa informação não aparecerá se a carteira for Partner Payment, por conta das configurações.
- Saldo da conta: Saldo que está na conta do Broker para desconto das cobranças por conversa da Meta.
- Receber notificação quando o saldo estiver baixo: Esta opção que deve ser habilitada para receber notificações do saldo em conta, quem deve receber as notificações pode definir no campo Usuários que devem receber notificação.
- Valor do saldo mínimo que devem para notificação: Quando o saldo na conta do Broker estiver no valor configurado, a notificação será enviada.
- Usuários que devem receber a notificação: Os usuários adicionados nesse campo receberão a notificação do saldo, conforme os parâmetros definidos anteriormente.
Se na aba anterior, "Dados", o campo "Partner" estiver marcado como "Partner payment", as opções de "Informações de Pagamento" mencionadas acima não estarão disponíveis. Apenas as seguintes opções serão acessíveis:
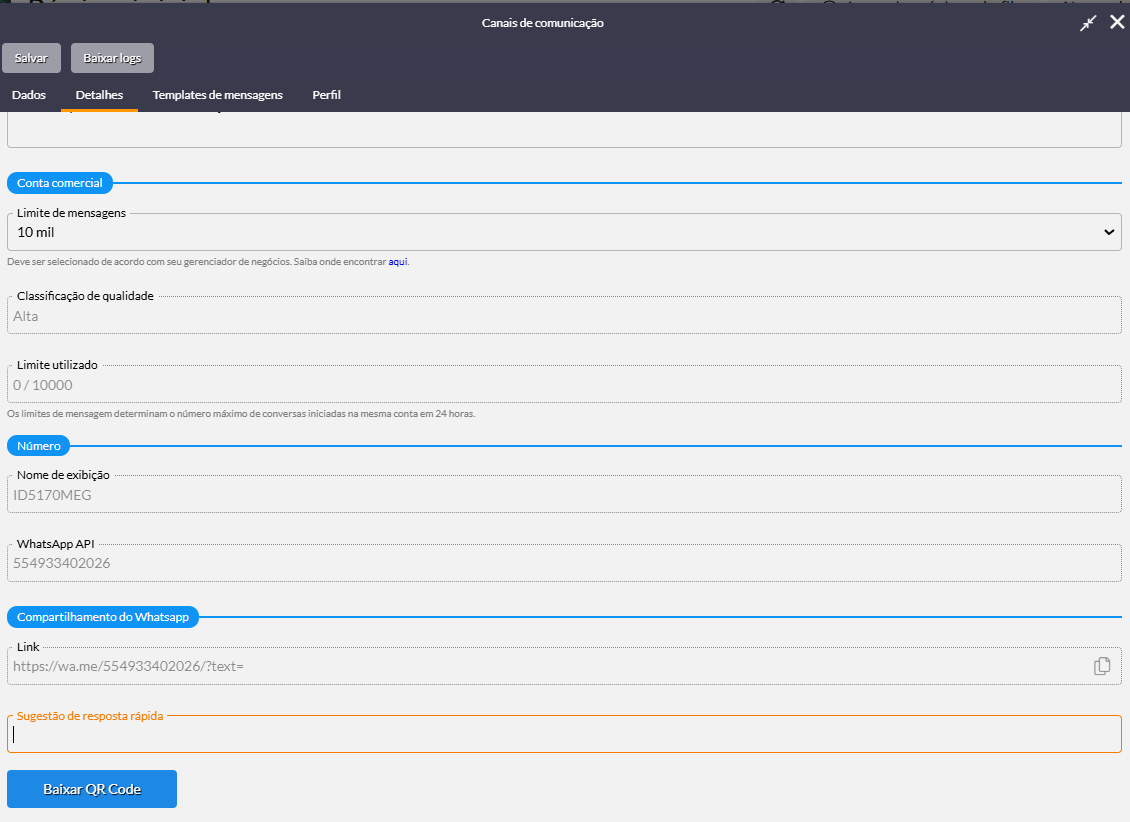
¶ Conta comercial
- Classificação de qualidade: Este campo é preenchido automaticamente, essa informação vem diretamente do Broker da Meta. Se você seguir as diretrizes da Meta e utilizar o número de forma adequada, a qualidade da sua conta permanecerá alta. No entanto, se você enviar spam, conteúdo ofensivo ou violar as políticas da plataforma, a qualidade da sua conta será prejudicada, resultando em uma queda significativa.
- Limite utilizado: Limite de mensagens utilizadas é uma informação obtida diretamente da conta do Broker, podendo variar entre 1.000, 10.000 ou até 100.000 mensagens. Esse valor representa o limite de conversas ativas que podem ser iniciadas por dia e é ajustado pela Meta à medida que a API é utilizada.
¶ Número
- Nome de Exibição: Nome que aparece aos clientes no WhatsApp.
- WhatsApp API: Número que está ativo como API.
¶ Compartilhamento do WhatsApp
- Link: Link de direcionamento para o número API, que pode ser enviado para clientes que não tem acesso ao número da empresa.
- Sugestão de resposta rápida: Mensagem pré-definida para envio quando o cliente clicar no link ou ler o QR Code de direcionamento.
- Baixar QR Code: Ao clicar neste botão será baixado o QR.
¶ Aba Templates de mensagens
Os templates de mensagem são modelos prontos para serem usados no atendimento aos clientes. Vale lembrar que essas mensagens precisam ser aprovadas pela Meta e, somente após a confirmação dessa aprovação, estarão disponíveis para uso no sistema.
Atenção! Antes de criar os templates:
- Para utilizar os templates corretamente no WhatsApp
É fundamental seguir as práticas de Opt-In e Opt-Out, conforme exigido pelas políticas da plataforma. O Opt-In assegura que o cliente aceite o recebimento das mensagens, enquanto o Opt-Out permite que ele interrompa o contato a qualquer momento. O processo funciona com a adição de um card ao fluxo de comunicação, onde o cliente é questionado se deseja continuar a interação. Caso ele recuse, a empresa não poderá mais enviar mensagens pelo WhatsApp Business Enterprise API. O comando /bloquear também estará disponível para que o cliente interrompa o recebimento de mensagens sempre que desejar. Caso tenha dúvidas, clique aqui e saiba mais!
¶ Configuração de templates
Ao acessar a aba de templates, clique no ícone de adição (+).
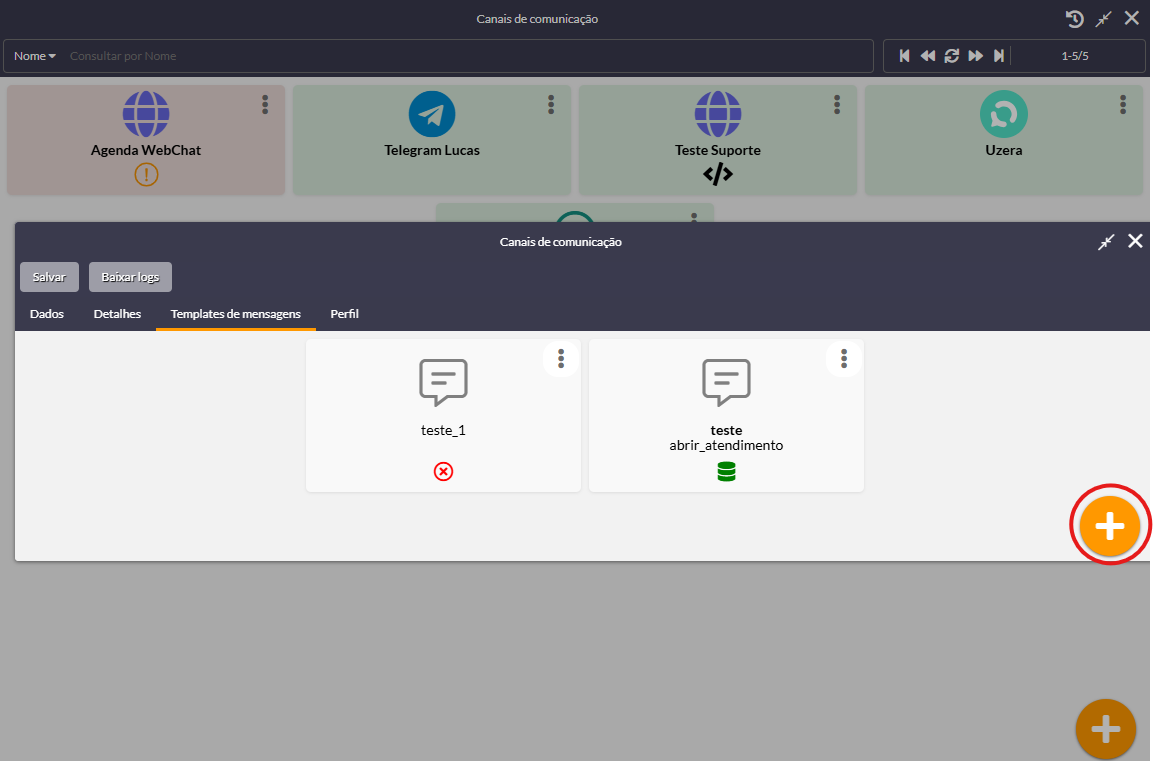
Em seguida, a tela para a criação de um novo template será exibida:
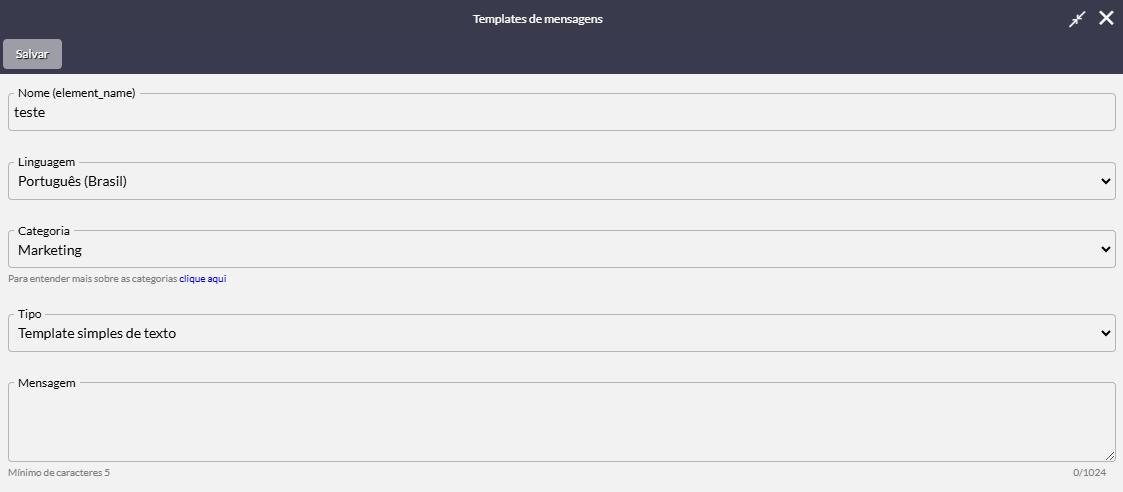
A partir deste ponto, inicie a configuração do template conforme suas necessidades. Alguns dos campos abaixo oferecem opções que podem ser selecionadas para personalizar o seu template.
- Nome: Siga as regras para criação de nomes pela Meta, o nome deve conter apenas letras minúsculas, números e underline;
- Linguagem: Escolha o idioma do template;
Categoria: São categorias que se aplicam aos templates, conforme o uso específico do modelo de mensagem.
- Marketing: Envie ofertas promocionais, anúncios de produtos e muito mais para aumentar o reconhecimento e o engajamento: novos planos, descontos e promoções.
- Utilitário: Envie atualizações de conta, de pedidos, alertas, muito mais para compartilhar informações importantes, notificações importantes, alertas sobre atualizações de pagamento, lembrete sobre finanças pessoais, status de rastreios, atualizações e reservas;
- Autenticação: Envie códigos para que os clientes acessem as próprias contas com segurança, senhas, códigos de rastreio, tokens;
Tipo: Qual o tipo de template que deseja criar
¶ Template simples de texto
Esta categoria de template é composta exclusivamente por mensagens de texto, podendo incluir variáveis, e possui um limite de 1024 caracteres.
Recursos adicionais, como botões ou mídias, não estão disponíveis para este tipo de template.
¶ Template Interativo
Ao selecionar esta opção requer uma configuração distinta. Siga as etapas abaixo para configurá-la corretamente;
Conteúdo: Temos duas opções disponiveis
-
Texto: O título, que é destacado em negrito em relação ao restante do texto do template, é uma função opcional;
-
Mídia: Você pode adicionar imagens ao template, mas é importante observar as limitações de tamanho do WhatsApp. As restrições são as seguintes para cada formato:
Áudio: 16 MB
Documento: 100 MB
Imagem: 5 MB
Sticker: 100 KB
Vídeo: 16 MB -
Título (opcional): Título da mensagem, opcional;
-
Mensagem: É o corpo do texto e segue as mesmas regras do template simples. Permite uma mensagem com até 1024 caracteres. No conteúdo desta mensagem, é possível inserir variáveis automáticas do NexChat. Para isso, no local desejado, utilize o ícone {{1}} para inserir a variável. Se precisar de mais de uma variável, insira o mesmo ícone, alterando apenas a numeração conforme a quantidade necessária;
Exemplo: Para uma variável: {{1}}; para duas variáveis: {{1}}, {{2}}, e assim por diante.
Se sua empresa planeja realizar envios em massa, é importante ter cuidado na criação dos templates. Apenas duas variáveis são permitidas: nome_usuario e nome_empresa. Qualquer outra variável não deve ser utilizada.
- Rodapé: É uma mensagem de rodapé, parecido com a opção de título. Aceita até 30 caracteres em sua criação;
¶ Botões (opcional)
Tipo de botão
- Ir para o site: Este botão permite adicionar um texto personalizado. Quando o cliente clica no botão, ele é redirecionado para o endereço do site especificado na criação do template.
- Resposta rápida: O template de resposta rápida facilita o início de uma conversa com o cliente. Defina o texto dos botões e, quando o cliente clica em um deles, a mensagem é enviada automaticamente no WhatsApp com o texto correspondente. O mínimo são dois botões, podendo ser expandido para até dez botões.
- Número de Telefone: Este botão contém um texto e um número de telefone. Quando o botão é clicado, ele inicia uma ligação para o número fornecido diretamente no discador do celular.
- Copiar código: Disponível exclusivamente para a categoria de Autenticação, o template de copiar código é utilizado para enviar um código OTP de seis dígitos para o cliente no WhatsApp. Ele utiliza uma variável substituída pelo código através de uma configuração no seu ERP. Empresas como iFood e Mercado Livre frequentemente utilizam essa funcionalidade para entrega de produtos.
O texto do botão é escrito com números, caso deseje alterar ele para enviar um OTP, será necessário realizar uma integração com seu ERP/CRM para inserir essa variável no botão.
¶ Template carrossel
O template carrossel foi desenvolvido para simplificar a criação de templates que contenham várias imagens.
- Quantidade de cartões no carrossel: Define o número de cartões presentes no carrossel, com um mínimo de um e um máximo de dez.
¶ Configurações do template
Mensagem de corpo, defina uma mensagem para o seu carrossel.
¶ Cartão 1
- Mídia: Você pode incluir mídia, respeitando os limites de tamanho da API do WhatsApp (consulte os valores especificados no template interativo).
- Descrição: Inclua um texto, seguindo o padrão dos templates simples, com um limite de 1024 caracteres.
¶ Botões
- Tipo botões: É possível adicionar botões de resposta rápida ou botões ir para o site.
Os botões podem ser duplicados (por exemplo, dois botões de resposta rápida ou dois botões ir para o site) e também podem ser intercalados conforme necessário.
Essas configurações se aplicam individualmente a cada mídia vinculada no carrossel, por isso são definidas separadamente para cada cartão.
Assim que você finalizar o preenchimento dos campos desejados, pode clicar em "Salvar".
Atenção! Para que a ação do template de carrossel, seja bem-sucedida, é necessário que a hospedagem seja na infraestrutura NexChat Cloud API;
Durante a criação do template, a configuração aplicada ao primeiro campo deve ser replicada nos campos subsequentes. Se o primeiro cartão incluir texto e um botão ir para o site, todos os cartões seguintes devem manter o mesmo padrão. Da mesma forma, se o primeiro cartão começar com uma imagem, todos os cartões subsequentes também devem incluir imagens.
Além disso, o texto dos botões deve ser distinto em cada cartão para garantir o reconhecimento correto das respostas.
¶ Validação da META
Processo de aprovação de templates pela META:
Ao criar um template, ele passa por uma análise da META, que pode durar de 30 segundos a 24 horas. A seguir, estão as possíveis situações durante esse processo:
- Template em Análise: Após a criação, o template será sinalizado com um ponto de exclamação (!), indicando que está sendo analisado pela META;
Durante essa fase, o template ainda não está disponível para uso.
- Template Aprovado: Se a análise for bem-sucedida, o sinalizador mudará para uma seta verde (✓), indicando que o template foi aprovado e está pronto para uso.
- Template Reprovado: Se o sinalizador mudar para um "X", significa que a META reprovou o template.
Nesse caso, será necessário recriar o template, ajustando elementos como o título.
A META não fornece informações detalhadas sobre o motivo da reprovação, por isso, pequenas alterações são recomendadas.
¶ Registro de template no banco de dados
Com o template validado pela META, você agora deve registrá-lo no banco de dados do sistema.
Localize o template e, nos três pontos do menu, selecione 'Abrir'.
- Atalho: Pode repetir o nome do template, se trata apenas de um atalho para localizar ele;
- Departamento: Vincule os departamentos que utilizarão este template;
- Mensagem com variáveis do sistema: Se o template foi criado para usar variáveis, é neste momento que você deve ajustar os números correspondentes às variáveis desejadas;
Atenção! Se sua empresa planeja realizar envios em massa, é importante ter cuidado na criação dos templates. Apenas duas variáveis são permitidas: nome_usuario e nome_empresa. Qualquer outra variável não deve ser utilizada.
Pode salvar, agora quem esta vinculado aos departamentos deste template, terá este modelo liberado para uso em seus atendimentos.
¶ Aba Perfil
Para configurar os dados do perfil, preencha com as informações da sua empresa. Essas informações serão exibidas no seu perfil do WhatsApp para os clientes, então, certifique-se de incluir detalhes relevantes!
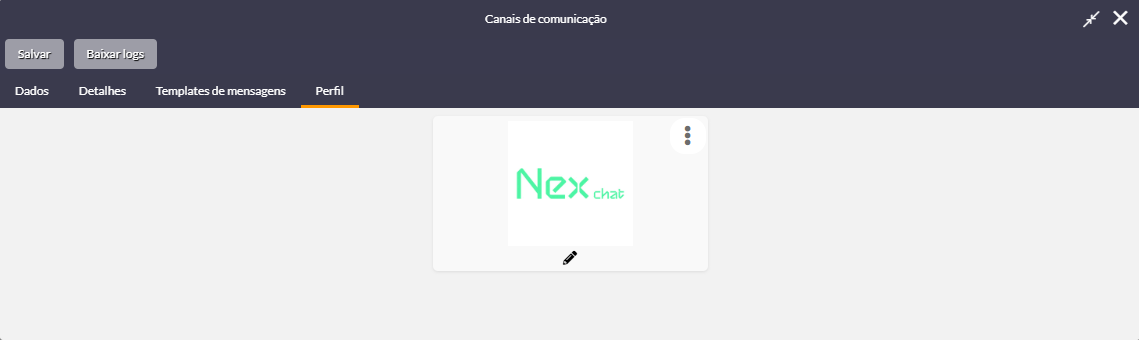
Campos disponiveis para edição:
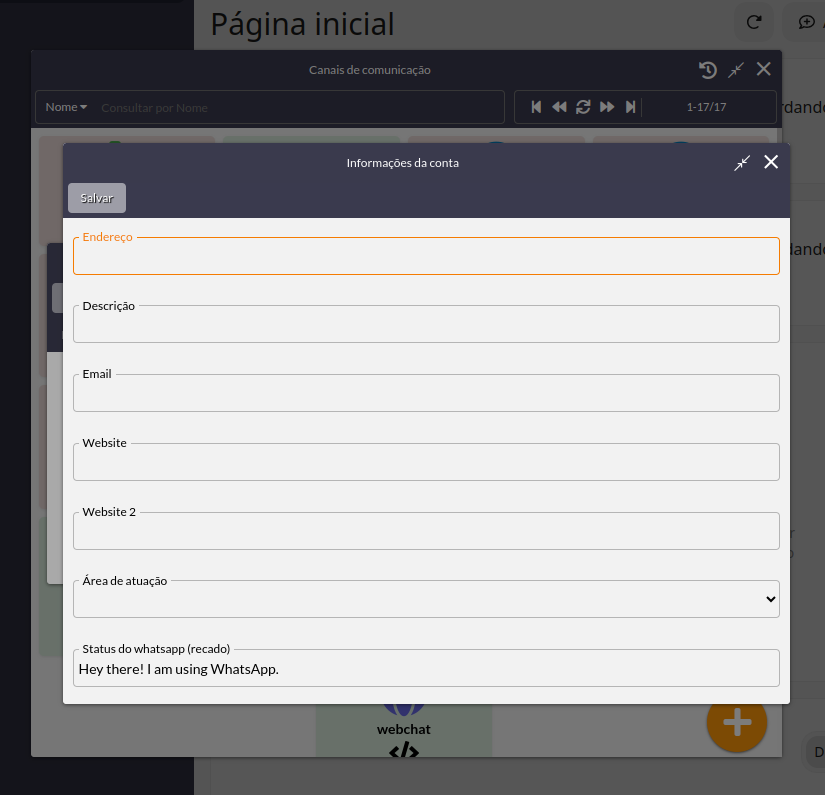
- Endereço: Insira o endereço físico da sua empresa para referência dos clientes.
- Descrição: Adicione uma breve descrição sobre a empresa ou o propósito do número de telefone (por exemplo, "Atendimento ao cliente").
- Email: Forneça um email para contato e suporte ao cliente.
- Website: Insira o site da empresa, incluindo o prefixo "https://".
- Website 2: Adicione um segundo site da empresa, se necessário. Este campo é opcional.
- Área de Atuação: Especifique a área de atuação da sua empresa.
- Status do WhatsApp (Recado): Adicione uma mensagem para os clientes, geralmente um slogan ou bordão da empresa.
Para alterar a foto de perfil, na tela anterior você localiza ícone de lápis e selecione o arquivo desejado.
Importante: A foto de perfil do WhatsApp deve ter pelo menos 192px por 192px e estar no formato JPG ou PNG.
Finalizando as configurações de todas as abas, clique em Salvar.